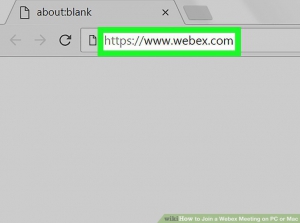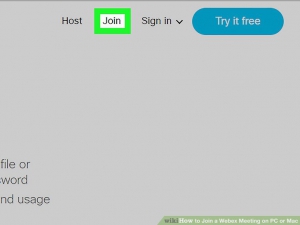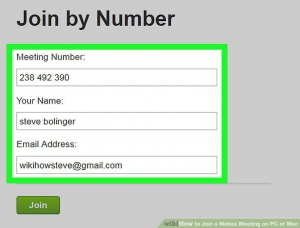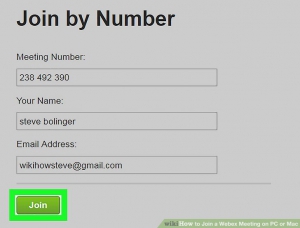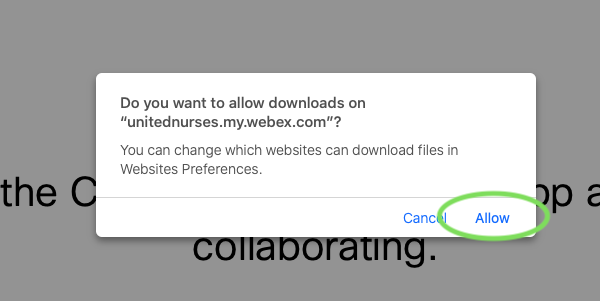These instructions are for desktop and laptop computers only. This will help you connect to a Cisco Webex meeting from any computer with a web browser. WebEx Meetings can be video, audio or a combination of both.
If you are having problems using the website there is a dial in number to join by phone. See Webex meeting join by phone (audio call in only).
If the host has provided a direct link to the meeting, click the direct link and skip to step 6.
Step 1
Get the unique Webex meeting number. The person hosting the meeting will usually send the information to you in an email.
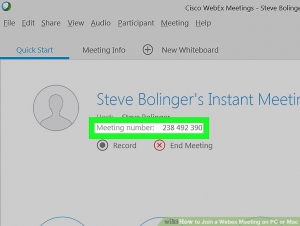
Step 2
In a web browser, go to https://www.webex.com To go directly to the website, you type this address in the address bar at the top of every browser, not a Google search bar. You can use any web browser i.e. Safari, Firefox, Chrome or Edge.
Step 3
Click Join at the upper right corner of the window.
*Note: you do not have to create a sign-in account unless you are hosting the meeting.
Step 4
Enter the meeting number, your name and your email address in the boxes.
Step 5
Click Join. You are now connected to the meeting!
Step 6
You’ll be asked to download the WebEx App, click ‘Allow’. Once downloaded run the installer.
Step 7
The WebEx App will launch and you will be asked if you want to allow the App to open, click ‘Open’.
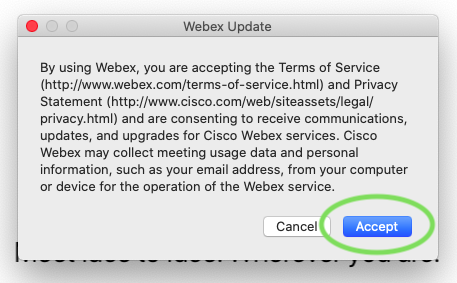
Step 8
You will be asked to allow WebEx to use your camera and microphone. Click ‘Ok’.
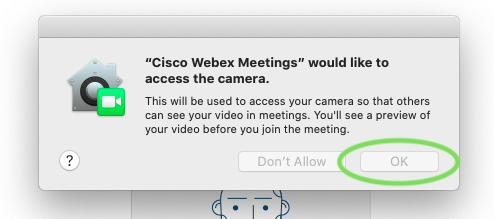
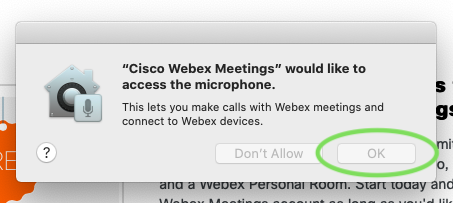
Step 9
You may be asked to allow WebEx to record your screen, you only need to allow this if you wish to share a presentation or other information on your computer in the meeting. Do allow this go to the Apple Menu -> System Preferences -> Security & Privacy -> Screen Recording. Then check the box to allow Cisco WebEx Meetings to record your screen.
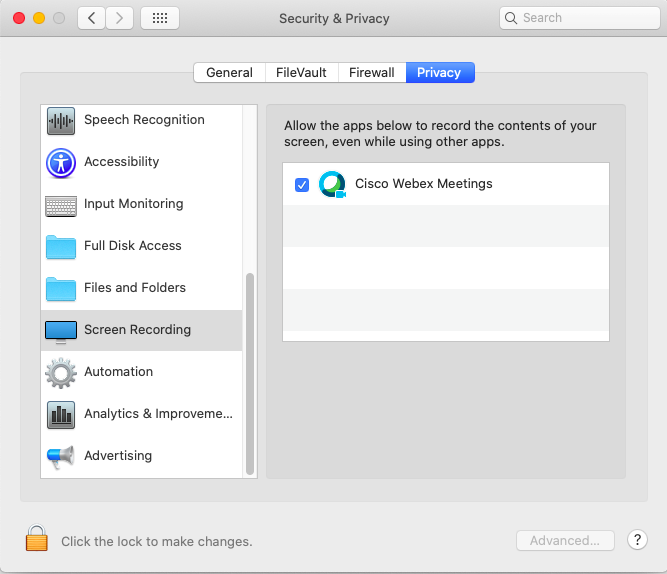
Once in the Meeting you can use the controls along the bottom, to mute you microphone or stop using your camera. You can also join the meeting chat and see the participants list.
You can join a “test meeting” and give it a spin here! https://www.webex.com/test-meeting.html