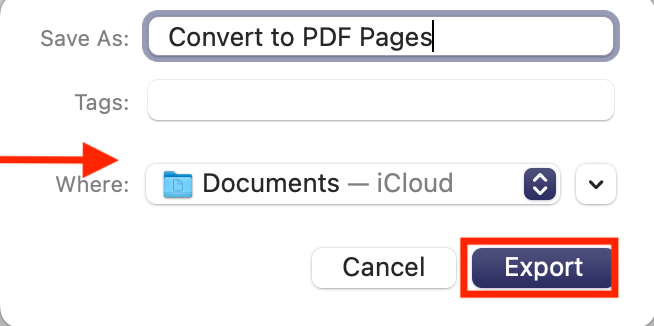If you want your document to be read but not edited, you can save it as a PDF file. When you do, the PDF will retain your formatting and often be a smaller file than the original document.
Convert Word Documents to PDF:
In Word:
Open the document you want to convert and then click the “File” tab, select “Save As” from the list on the left.
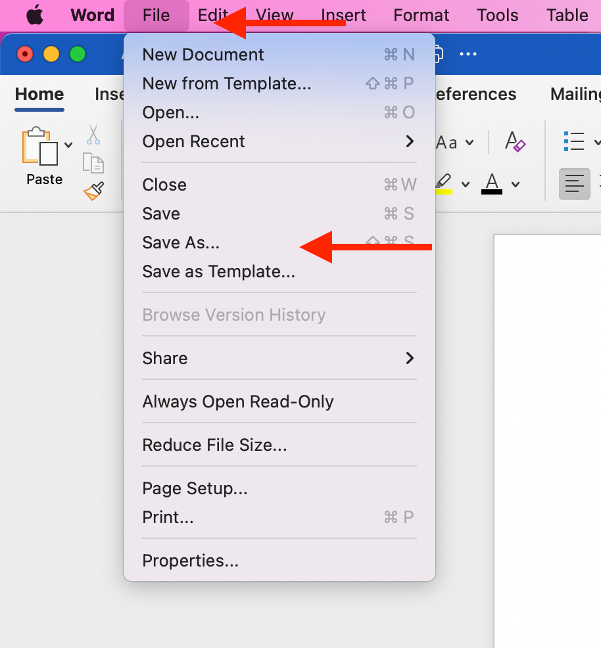
Alternatively, you can hit the ‘Save’ icon in the toolbar. Note: This will only work when saving for the first time.

Next, from the Save As screen, select where you would like the PDF to be saved (OneDrive, This PC, a particular folder, or wherever). Click the dropdown arrow on the right side of the “File Format” box and select “PDF (*.pdf)” from the dropdown menu.
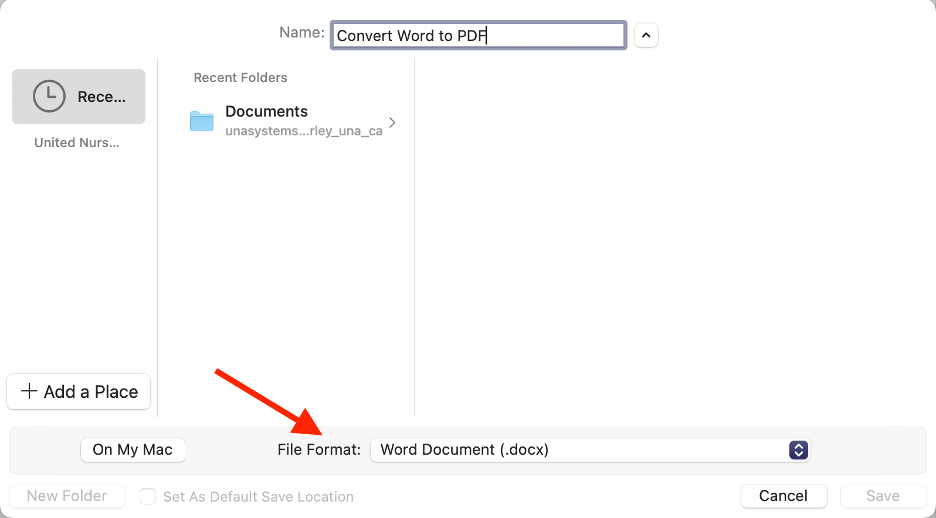
*Take note of the location (Left hand column) of where you’re saving the PDF!
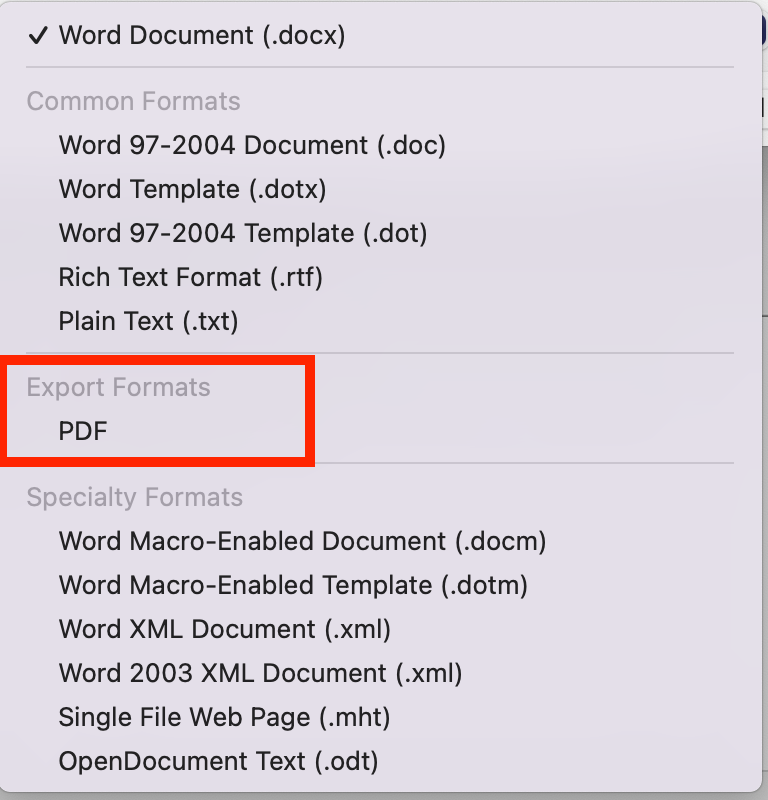
If you want to, you can change the filename at this time. When you’re ready, click the “Export” button.
After saving the PDF, you’ll be returned to your Word document, and the new PDF will be saved in the location where you’ve saved it.
Alternatively, if you’d like you can export the whole document immediately as a PDF.
To do so, you’ll click the File > Share> Send PDF. However, this will open the default MacOS/iOS Mail app.
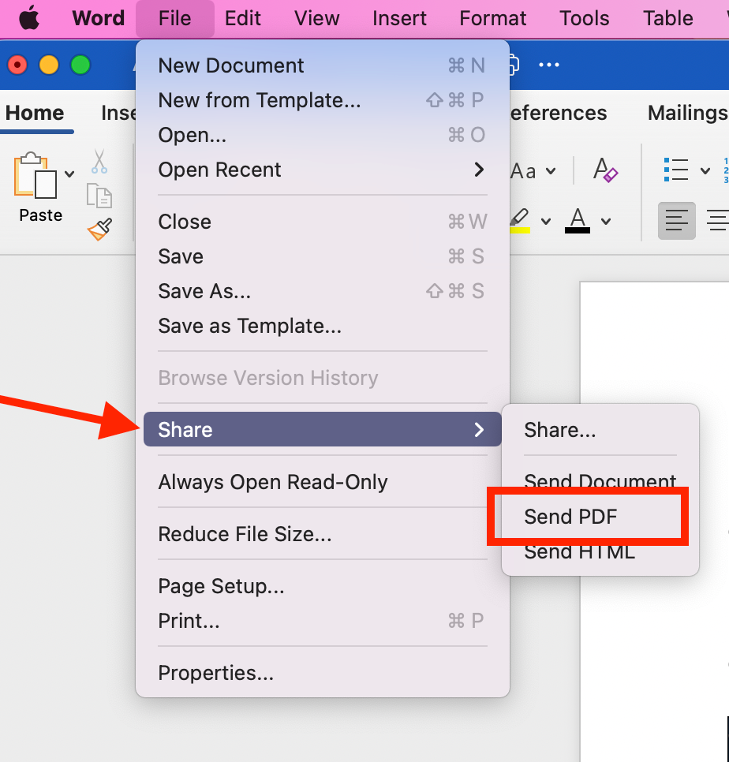
Convert Pages Documents to PDF:
Go to the File Menu > Export To > PDF
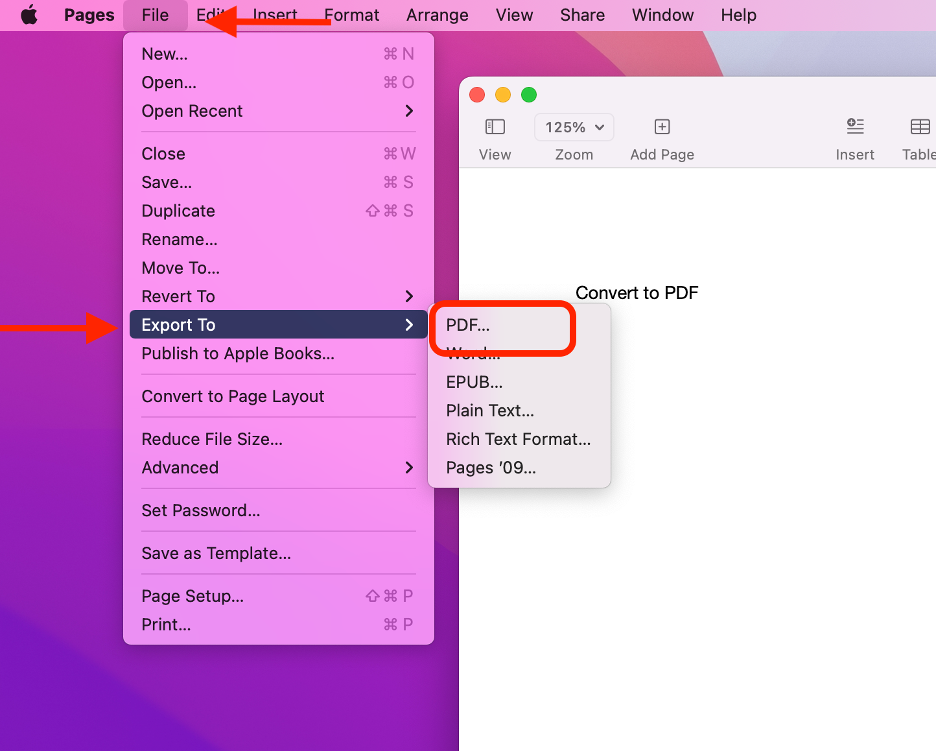
You can then hit “Next”. Note: You can also convert it to a Word document at this time as well!
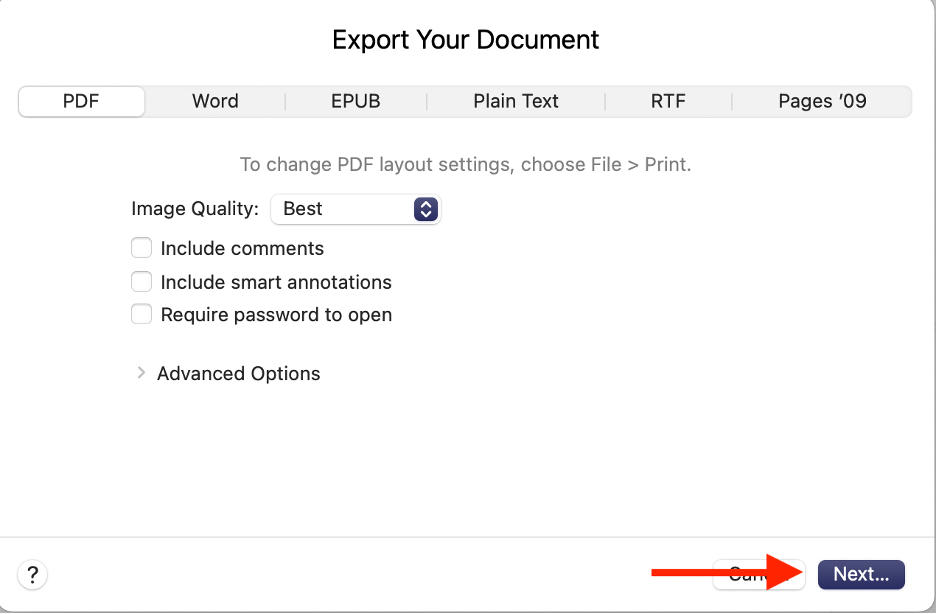
Ensure you note where you are saving the document to. Then you can click Export. From there, you can go to that location on your computer, and send the PDF to where you need.