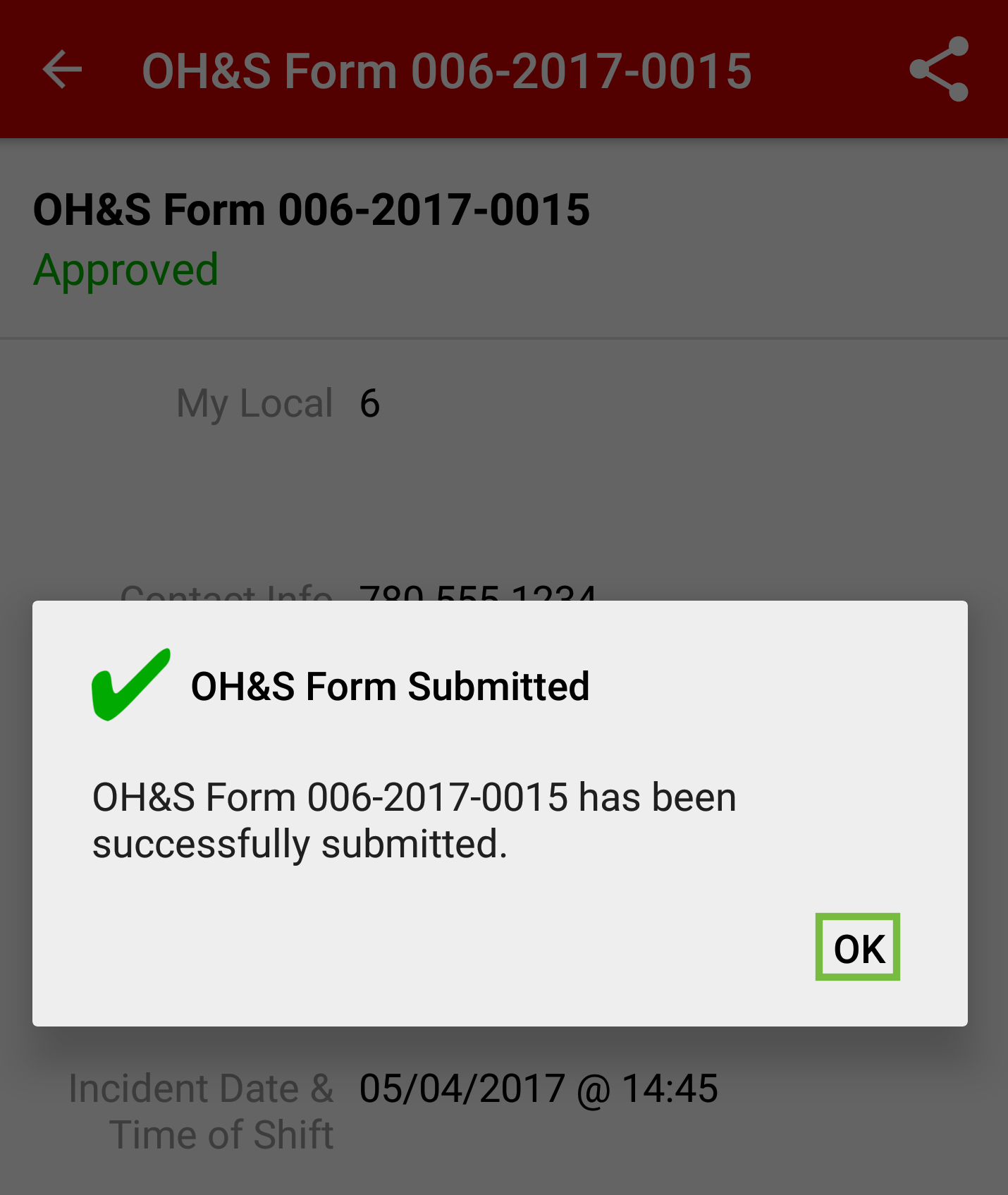Tap on the menu button in the upper left corner to open the app’s menu. Tap on News, Resources or Agreements to access Report a Concern.
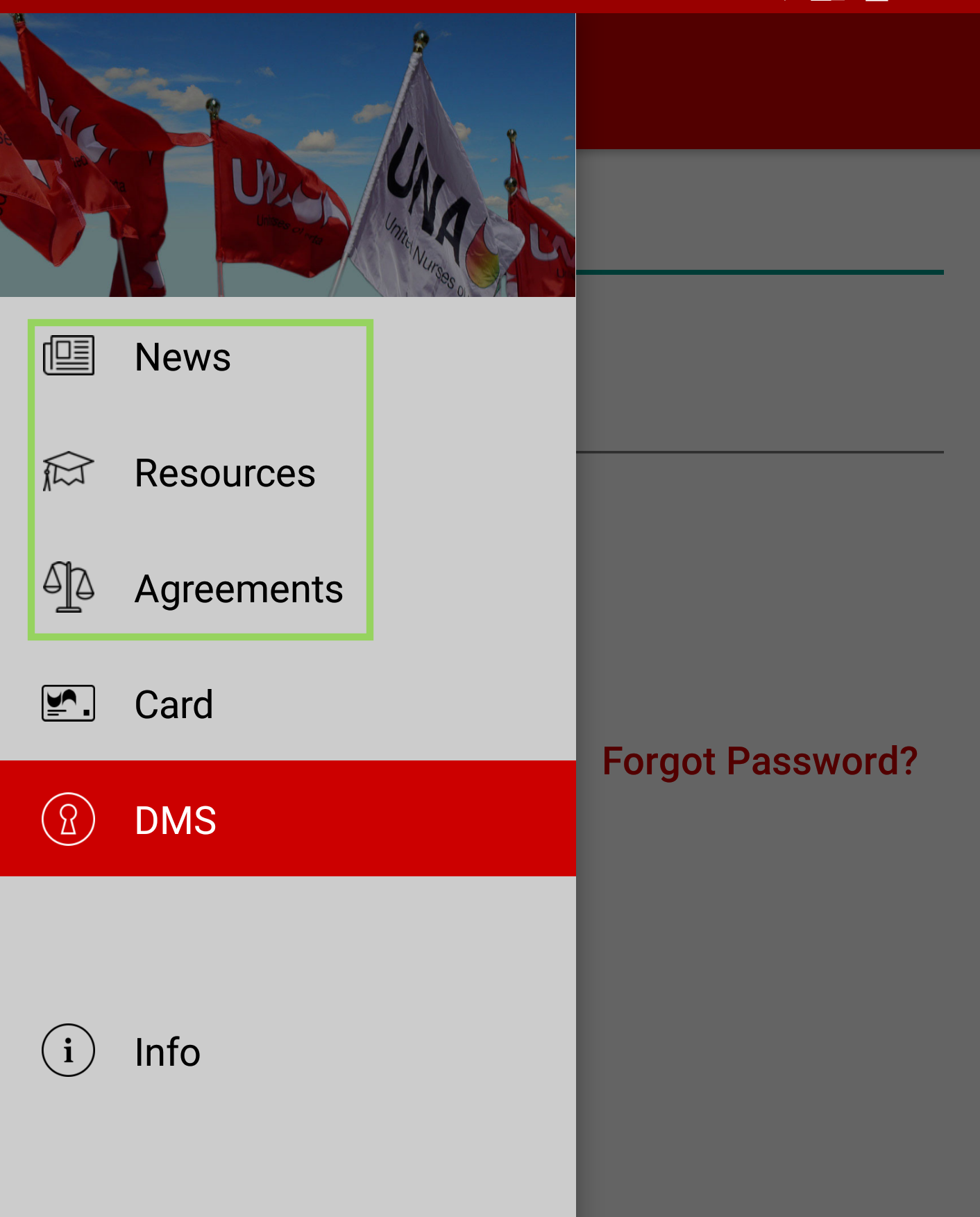
Tap on Report a Concern and a menu will open allowing the choice of Professional Responsibility, Occupational Health & Safety or Contract Issue. Tap on Occupational Health & Safety.
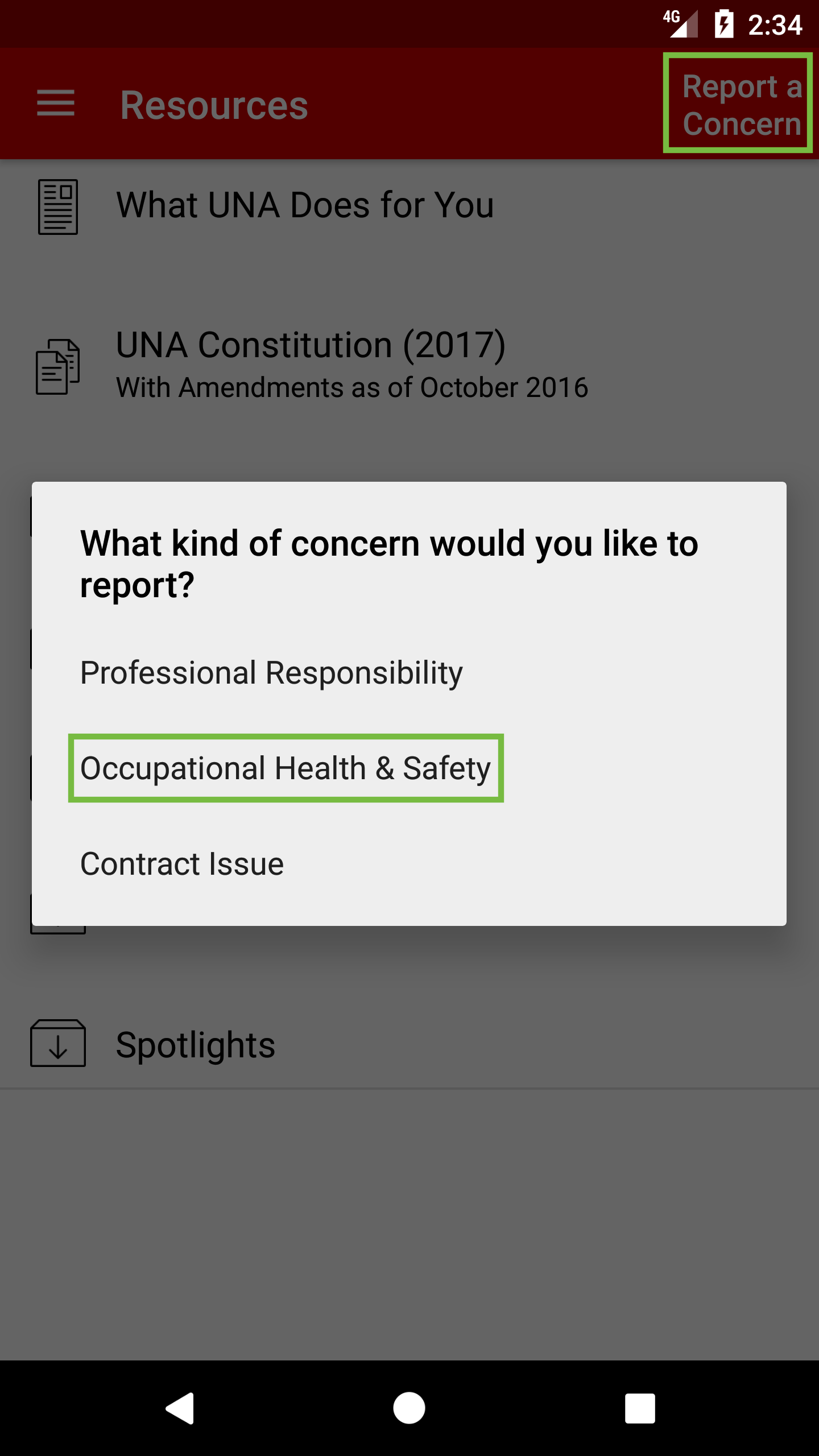
UNA OH&S Form will open, in the Employer field tap and a list of Employer’s will open scroll to find the correct one and tap to populate Employer field.
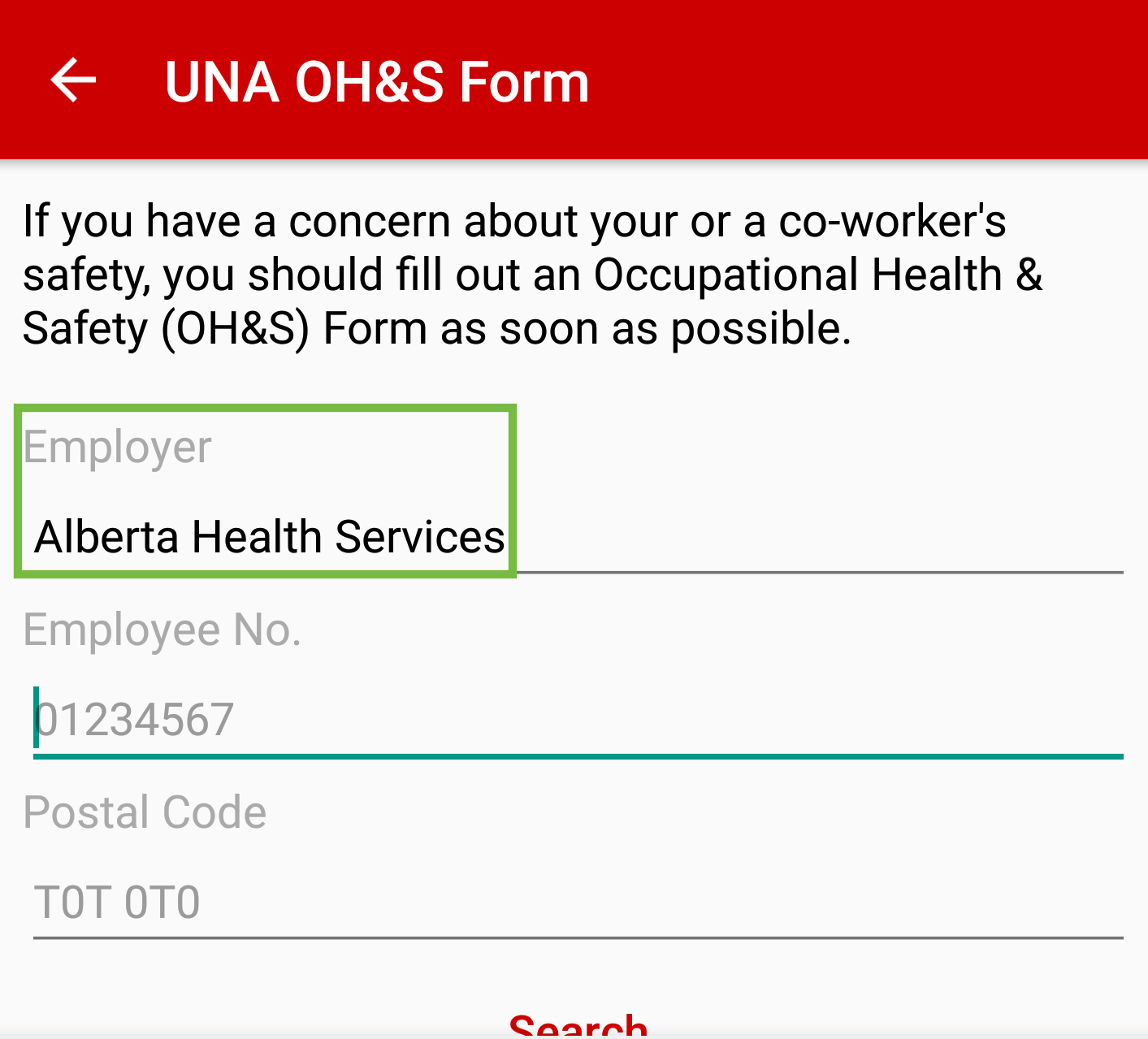
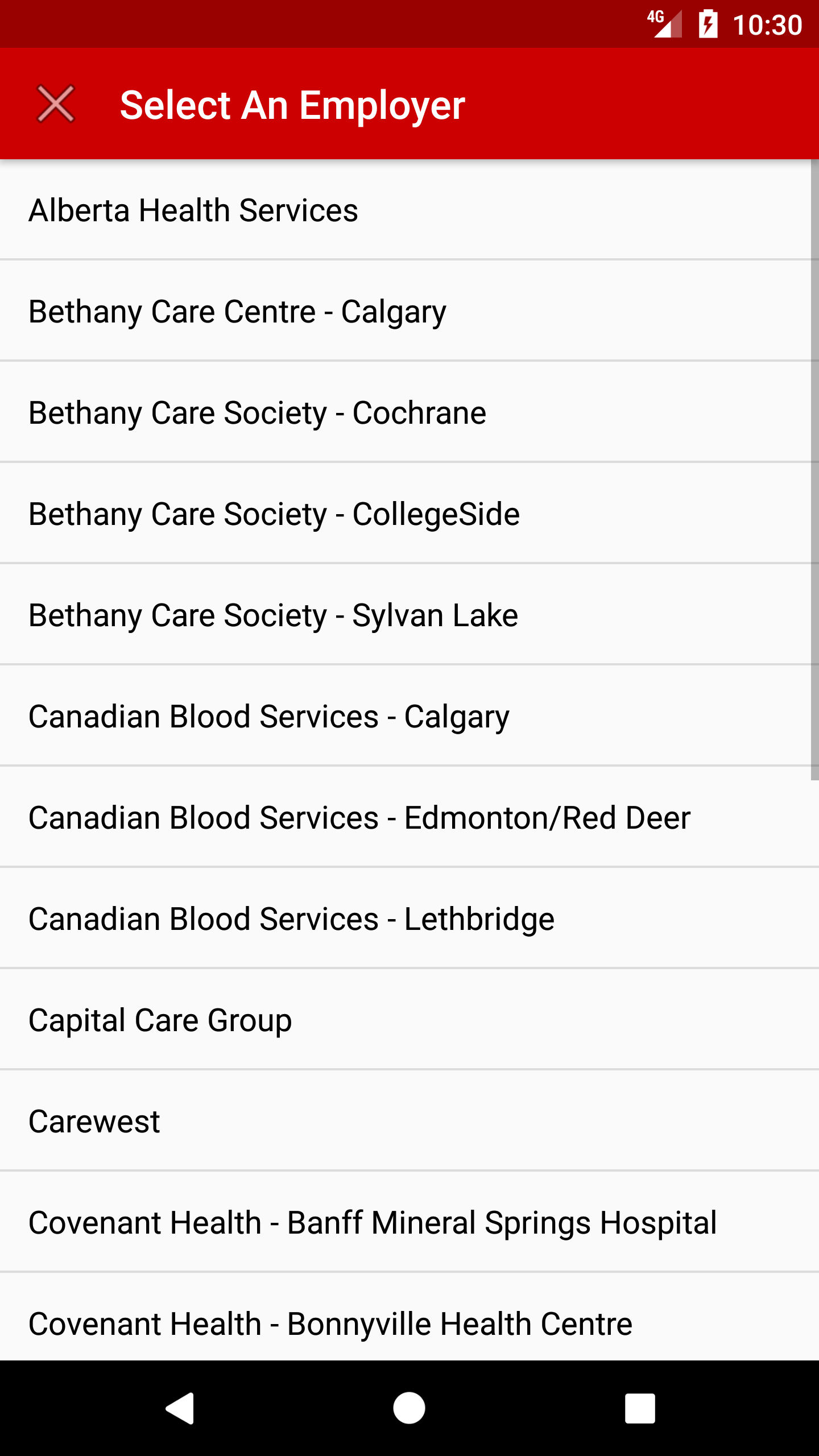
The next two fields that need to be entered are Employee No. and Postal Code. This information is what the Employer has on file for you. If you select Alberta Health Services, your Employee No. most likely does begin with two zeros (your ID Badge may show the two zeros, but AHS only provides us the information with a single zero).
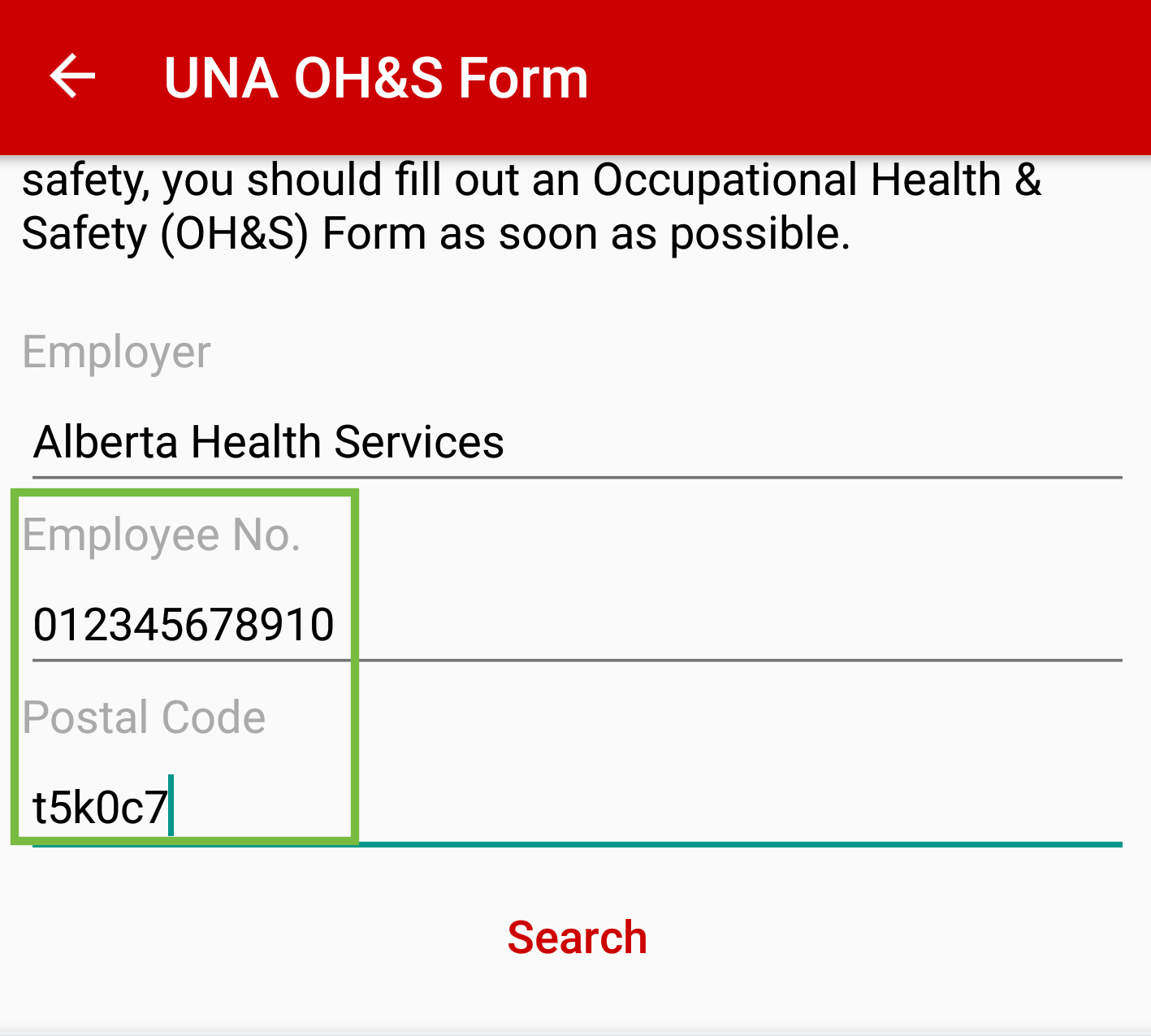
The next screen is the New OH&S Form. Enter Contact information if you would like to be contacted. This is optional. Once the field has been tapped, a screen will open for you to enter Phone Number and Email Address if you choose. To enter, tap SAVE. You need to enter Incident Date & Time of Shift. Under Describe the Nature of the Incident enter the details of the incident.
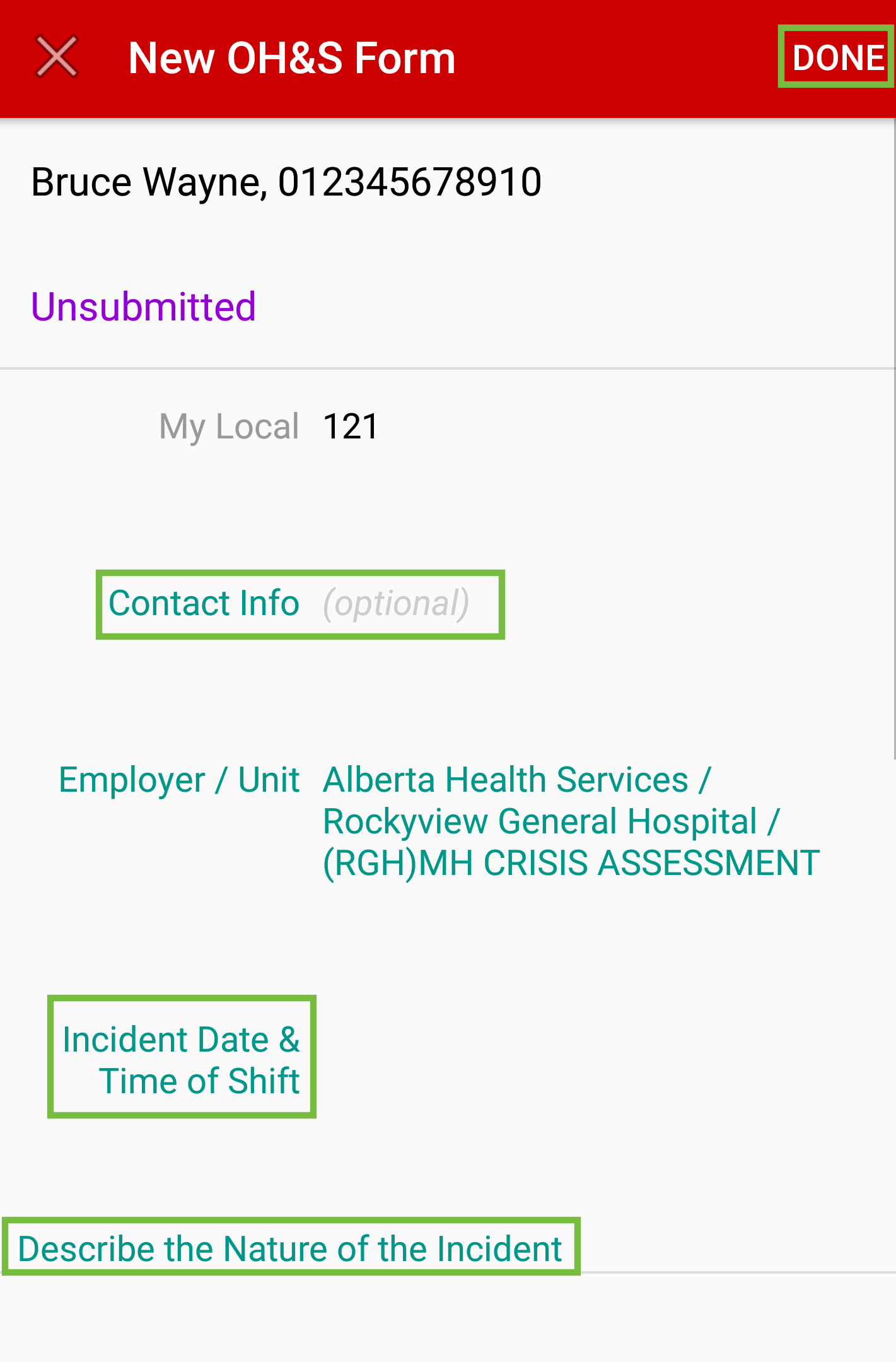
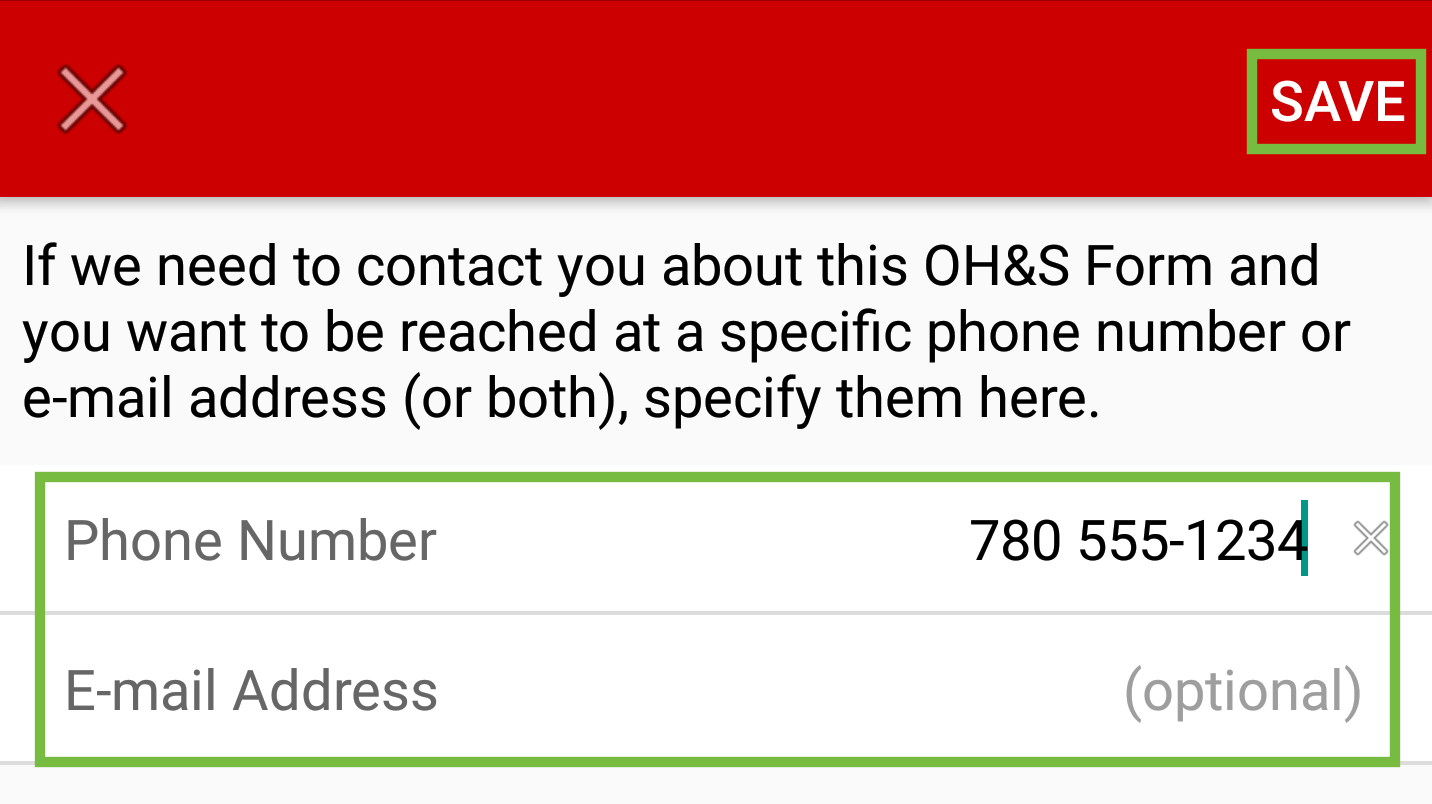
Next field to complete is Choose Your Unit. Tap the field to enter in worksite or unite name if you know it otherwise enter an * and a list of Units/Employers will populate. Tap on the correct one.
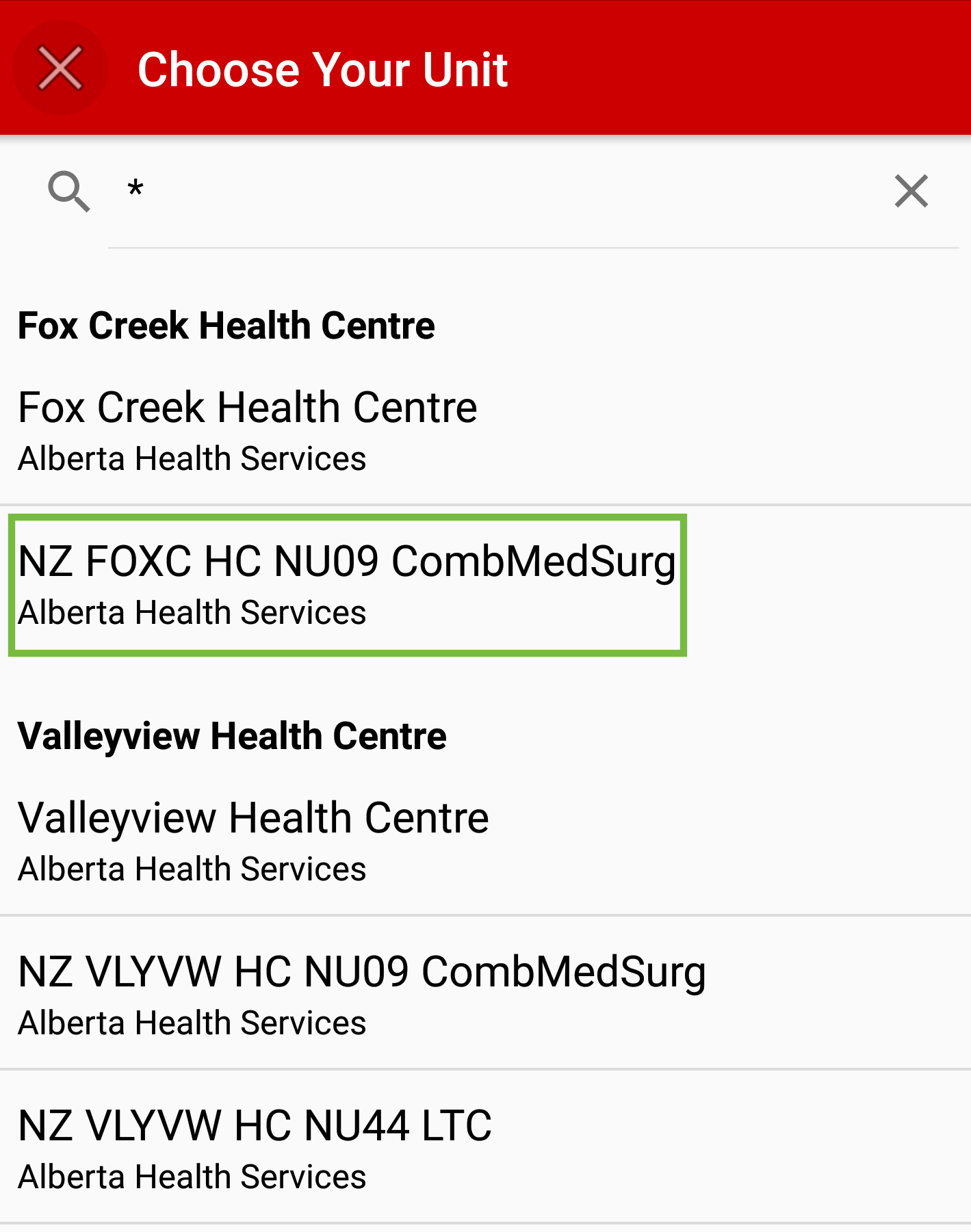
Next field is to enter in the Incident Date & Time of Shift. Tap in each field and manually enter the information. Tap on SAVE.
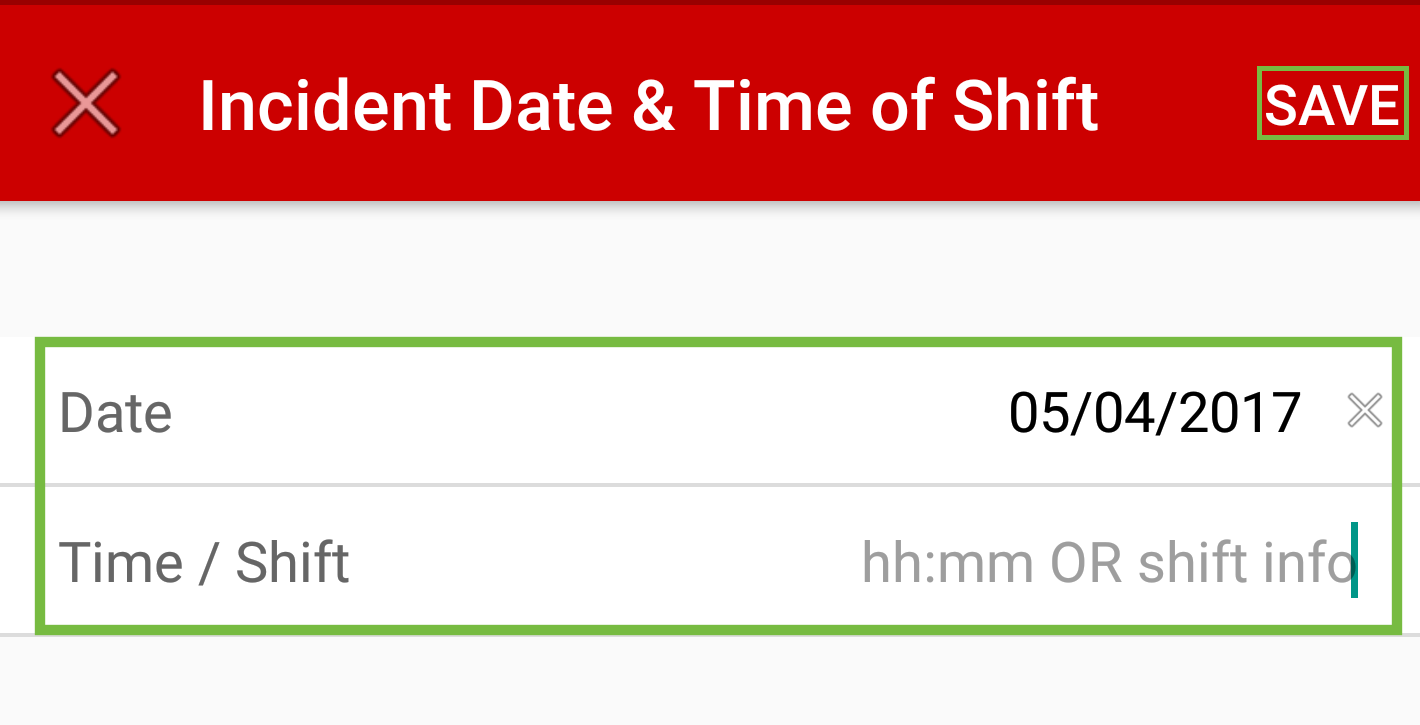
Now you will need to complete Describe the Nature of the Incident. Tap in the field and manually enter the details of incident. Tap SAVE to save your entry.
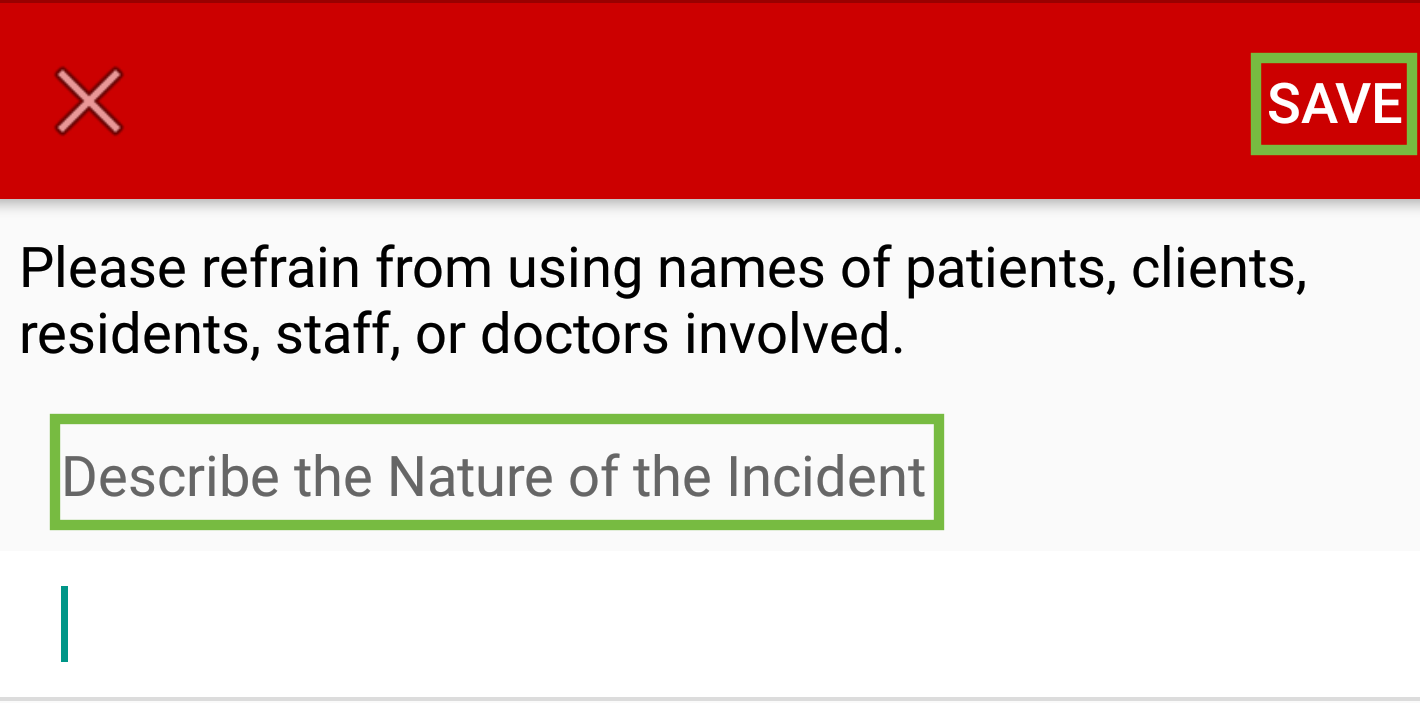
Next is the What is the Suspected Hazard field. Tap in the field and manually enter the details of suspected hazard. Tap SAVE to save your entry.
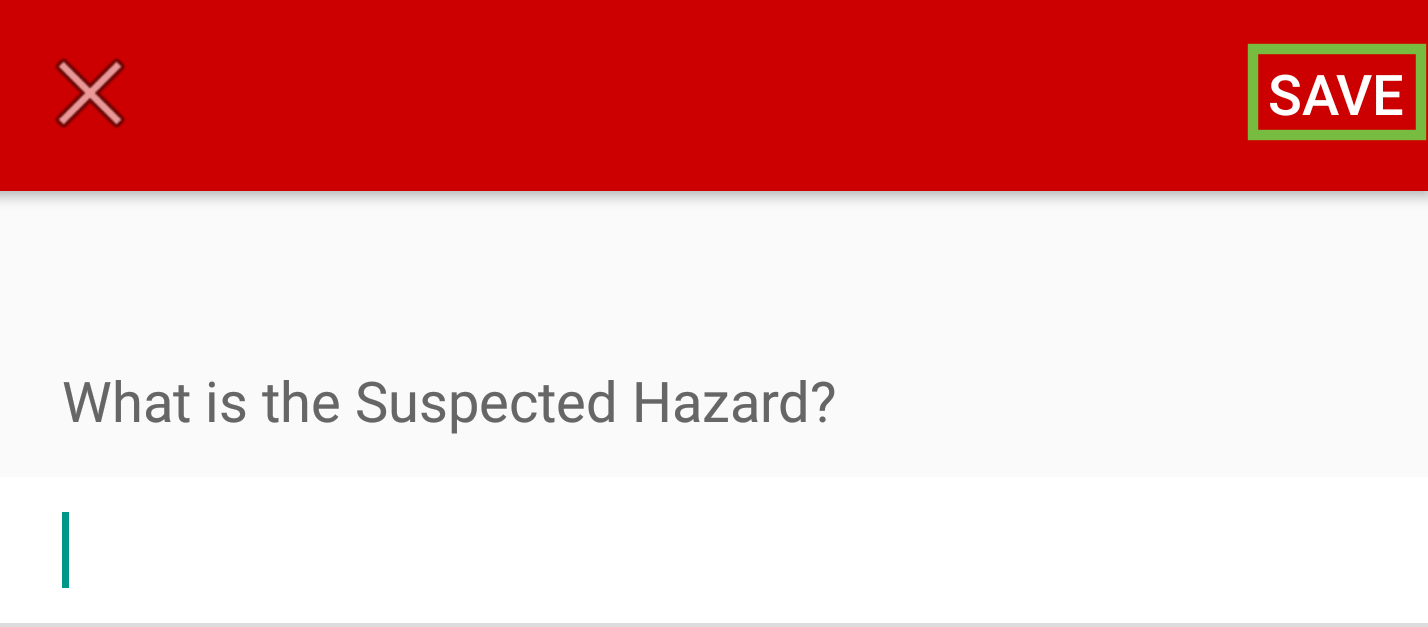
The next section is Any Injury or Disease Related to the Problem? This is optional. If you do choose to complete this field, tap in the field and manually enter the details. Tap SAVE to save your entry.
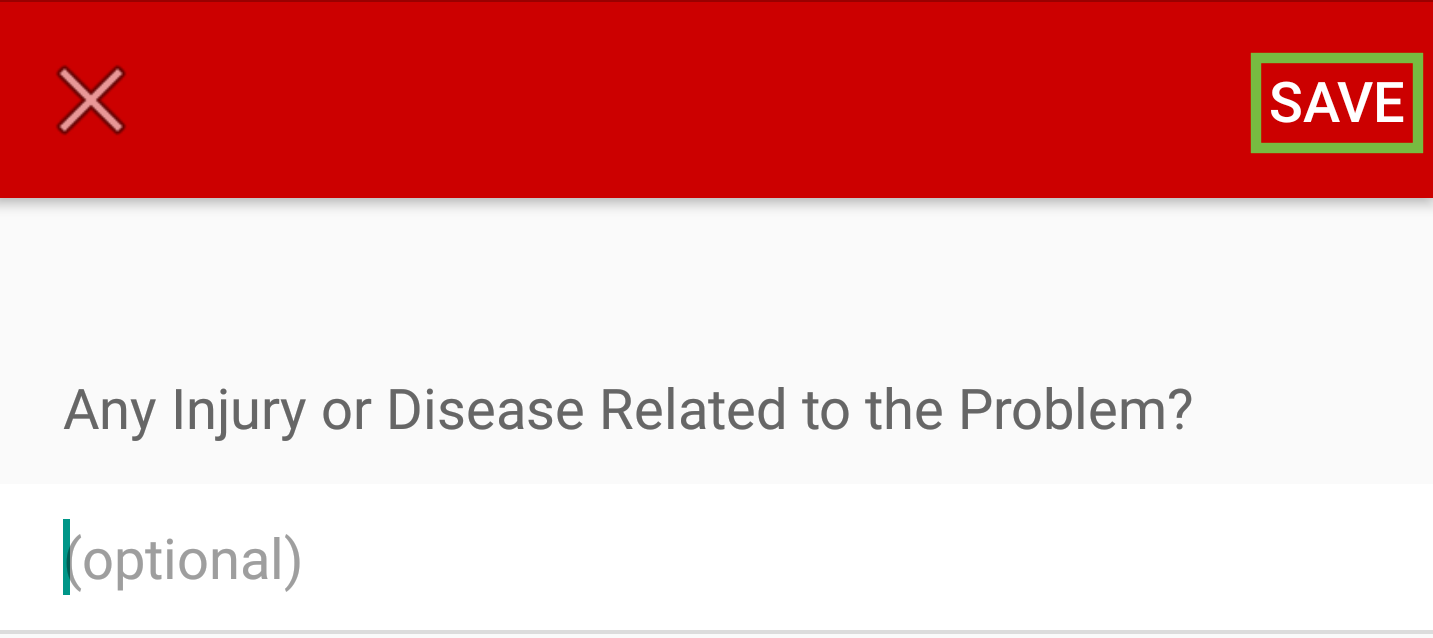
Next is What Action is Required? Tap in the field and manually enter the details of action required. Tap SAVE to save your entry.
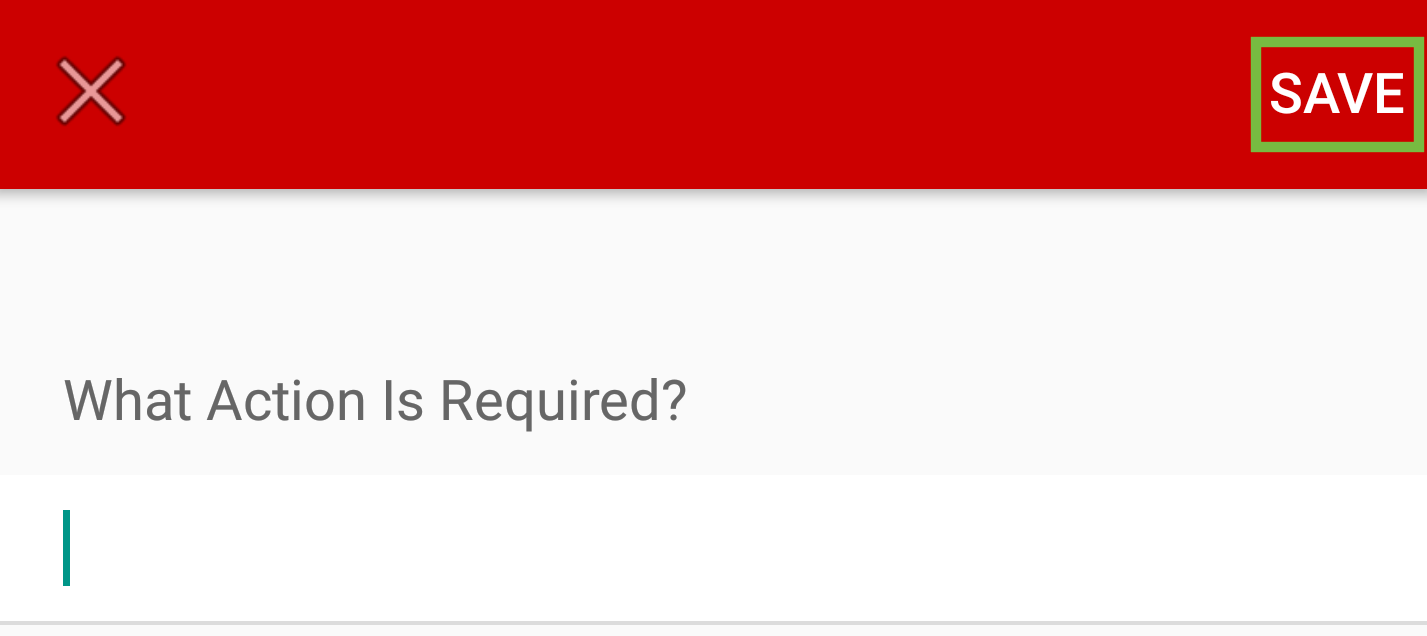
Another optional field is Supervisor Reported TO . If you do choose to complete this field, tap in the field and manually enter the details. Tap SAVE to save your entry.
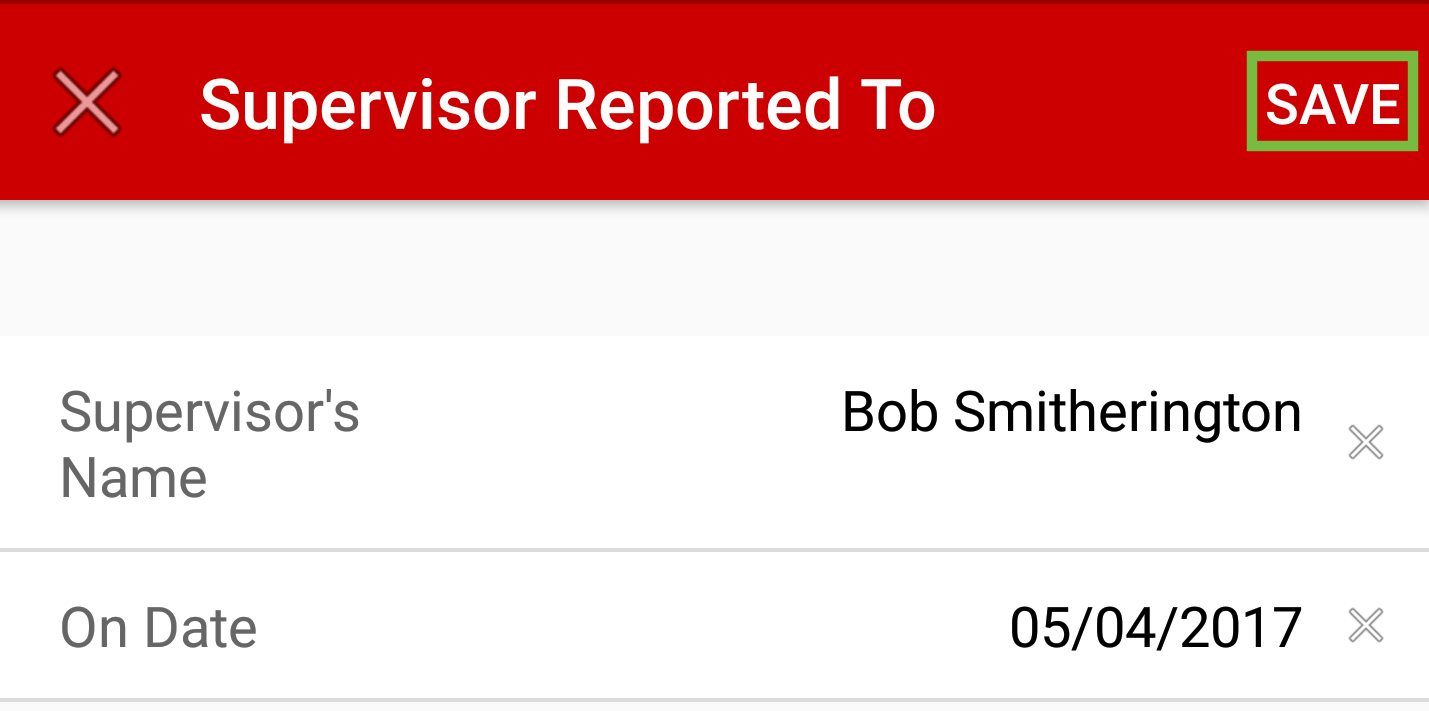
Next is the Action Taken field. Tap in the field and manually enter the details of action taken. Tap SAVE to save entry.
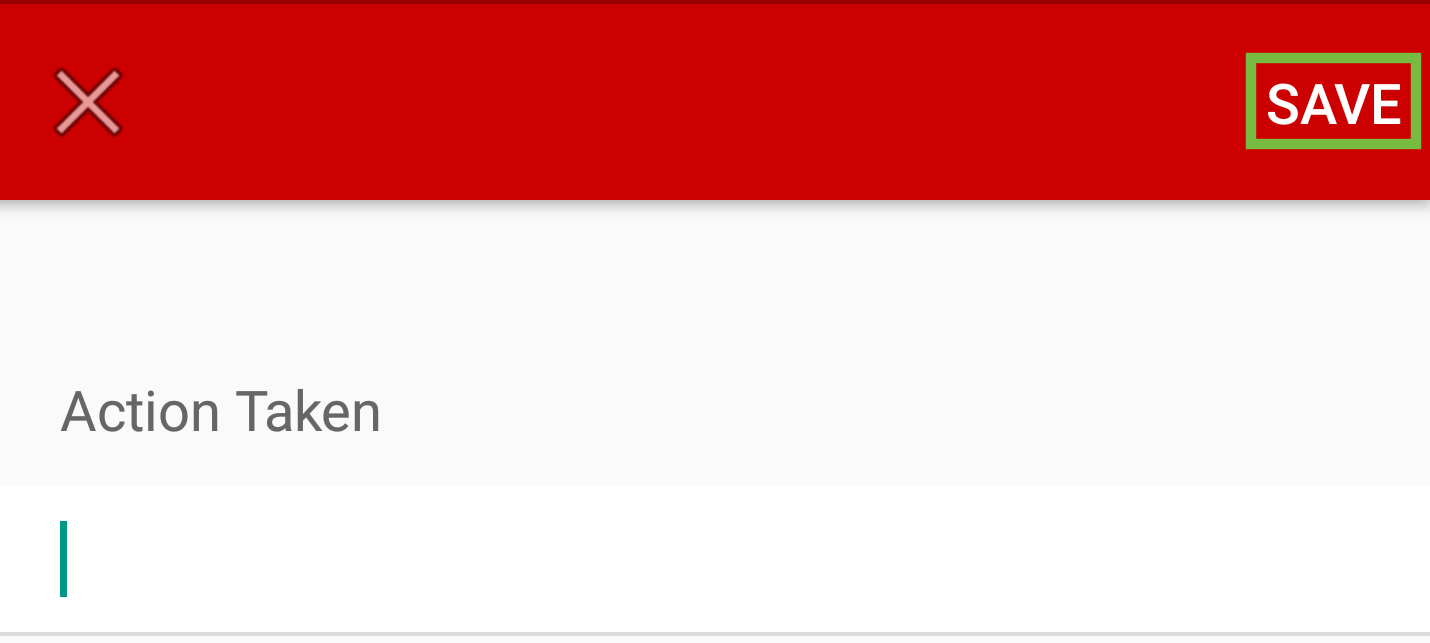
Once all the fields have been completed, tap on Done in top right had corner. A message will appear on the screen, “Once you have submitted your form, you will not be able to make changes to it”. Tap on SUBMIT OH&S FORM.
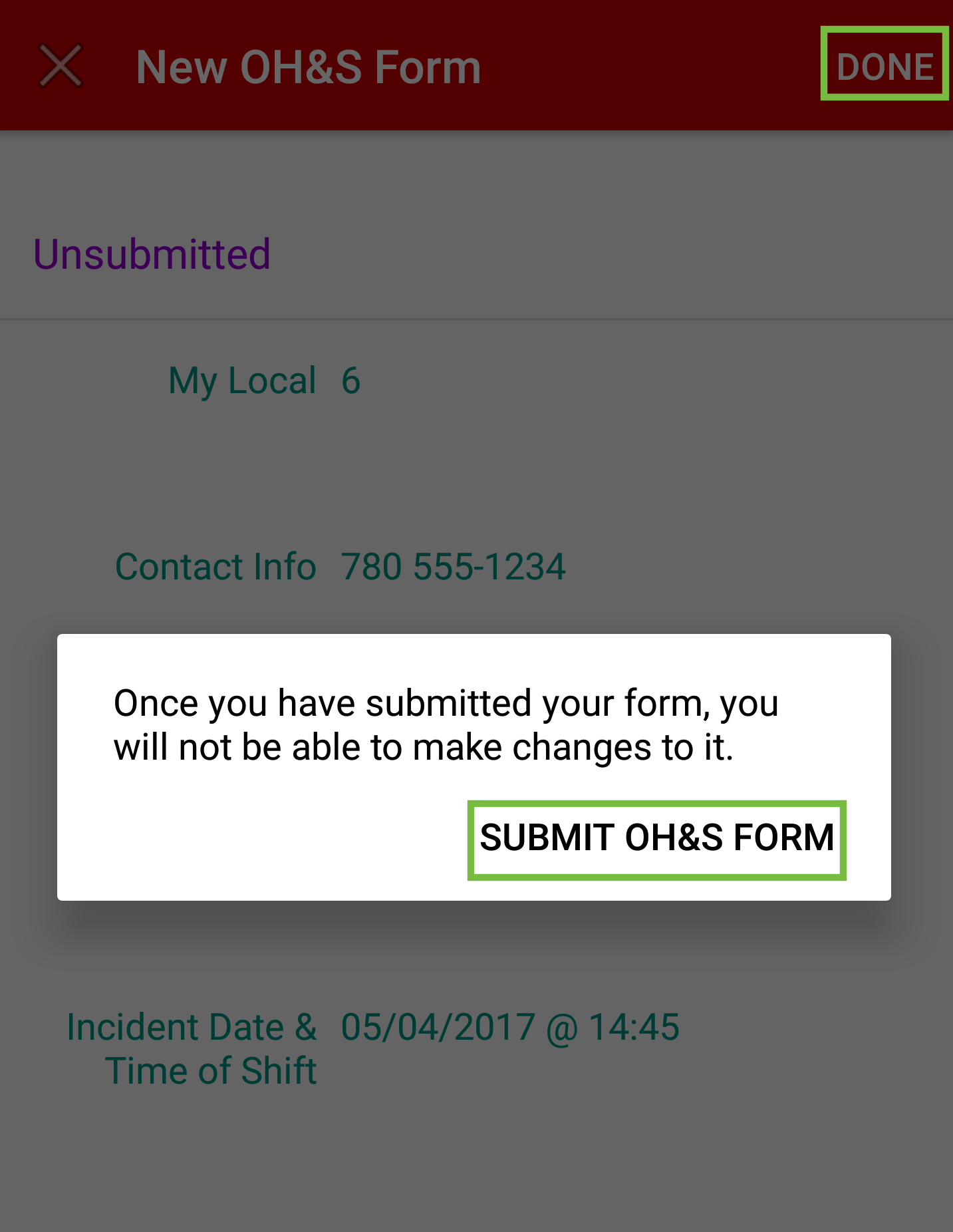
A message will appear indicating the “OH&S form xxx-xxxx-xxxx has been successfully submitted”. Tap on OK.