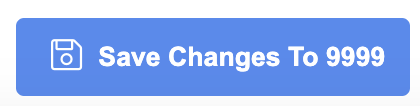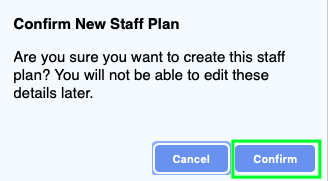* IMPORTANT * To Save changes to Validations, Proposals and Comments ensure you click SAVE CHANGES TO button that floats in bottom right hand corner of the current Staff Plan.

Once logged into DMS Web, click on the Essential Services tab.
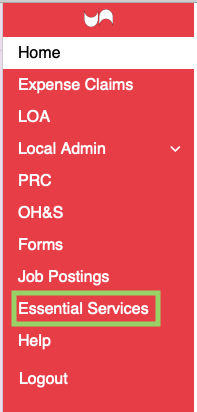
Essential Services screen will open and you will first see The Local Units Overview when you first load or refresh the Essential Services page. You may also display this list at any time by clicking the Local Units Overview button shown in the screenshot below.

This will show you all of the staff plans that you have access to in a table.
There is a View button in each row of this table which will open the corresponding staff plan in a new window for you to see and work on. This table can be filtered by text that you type into the Filter box at the top right hand side of the table. It can also be sorted by column by clicking on a column name (eg. Staff Plan ID).

If you would like to search for a staff plan directly with the Search field, there are different options available to search by: Staff Plan ID, Site Description, Department Description, Business Unit, Local Number, Comment or Status (1-9).
Staff Plan ID: Typically formatted as numbers and decimals (eg. 1.4.5.000142). Searching on this field should only display a single result if the Staff Plan ID was fully typed into the search box.
Site: This should display a list of each unit in the site, along with a site-wide summary of regular and essential hours cumulative of all the site’s units.
When searching for a Site, please use the first word of the Site since it will only show results if there is a match at the beginning of your search term (eg. searching for ‘chinook’ will show ‘Chinook Regional Hospital’, but searching for ‘regional’ will not show anything).
Department: This will show all units that match your search term in their Dept/Service/Program field (eg. Mental Health).
When searching for a Department, please use the first word of the Department since it will only show results if there is a match at the beginning of your search term (eg. searching for ‘chinook’ will show ‘Chinook Regional Hospital’, but searching for ‘regional’ will not show anything).
Business Unit: This will show all units that match your search term in their Unit/Area field (eg. Home Care).
Local: This will display all units in a given local number that have had their site and unit names matched up with the information we have in DMS (eg. 211).
Note that you must type your own Local number here, as results from other Locals will not display.
Comment: You are able search by comments made in the General comments section.
Status (1-9): This will allow you to search based on what the status of the staff plan is set to.
Note the screenshot below shows which number corresponds to which status.

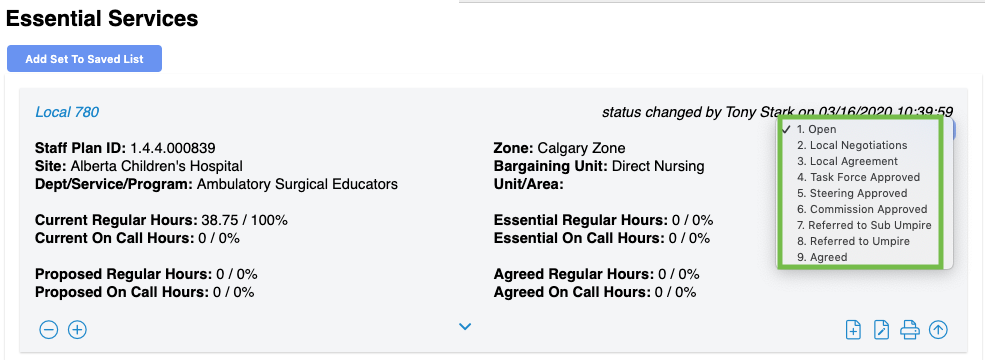
Please note that when any of your searches (other than when searching with the Site-type) have more than 5 results, only the first 5 will display. In order to load the rest of your results, you will need to scroll to the bottom of the page and click the Load More button. Repeat this workflow as necessary when dealing with broad searches (eg. entire Local searches or single word searches with the Department, or Business Unit types).
Essential Services Interface will appear.
Local: The local number we have assigned to this unit (if applicable).
Staff Plan ID: The Staff Plan ID Number supplied by AHS.
Site: The name of the site.
Dept/Service/Program: The name of the department/unit.
Zone: The zoning description (eg. Calgary, South, etc).
Bargaining Unit: The name of the bargaining unit to which this department belongs.
Unit/Area: The name of the business unit to which this department belongs.
Total Regular Hrs Regular (On-Call): The total number of hours assigned in the regular shifts table with on-call hours in brackets.
Total % Regular (On-Call): The percentage of regular hours assigned vs. on-call hours in brackets.
Total Hrs Essential (On-Call): The total amount of hours assigned in the essential-shifts table with the essential on-call hours in brackets.
Total % Essential (On-Call): The percentage of essential hours assigned vs. essential on-call hours in brackets.
Change to the status of a plan’s negotiations can be done by clicking on the dropdown menu in the top right corner of the plan, then choosing which status you would like to set the plan to.
The Document Button with the Edit Pencil inside of it opens a new window where you can add, edit, or delete notes about a specific unit.
The Print Button will open the print window allowing you to print out the tables shown in a given unit.
The Blue Up Arrow Button will open the selected staff plan ID in a new window.
The Document Button with the plus symbol inside will open a new window where you may view and manage a plan’s documents/attached files.
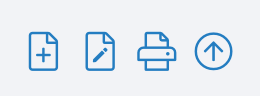
Enter a note and then click Add Note. To close screen, click on the Red Circle in top left-hand corner just like you would close any regular window.
Once the note is created, it can be edited by clicking on the Pencil or deleted by Trash Can.
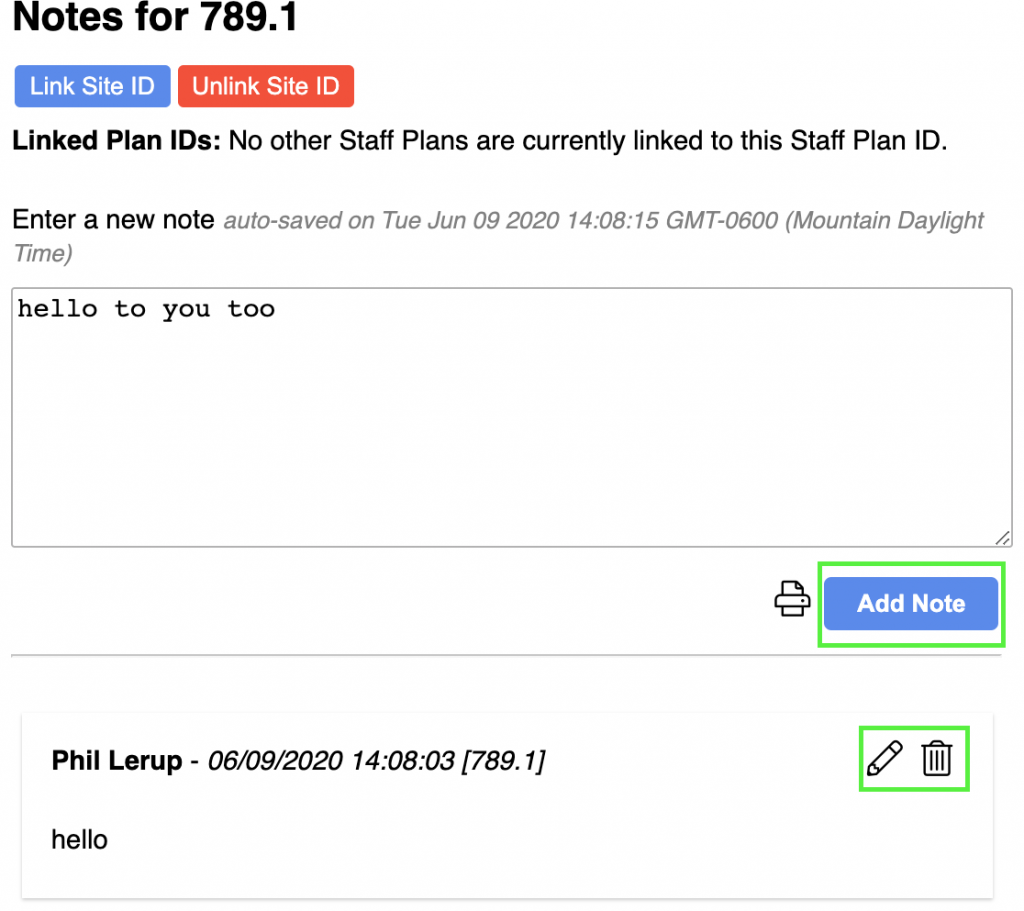
Current Shifts contains tables with shift information supplied by AHS for Direct Nursing regular shifts, Direct Nursing essential shifts, and Auxiliary Nursing and Paramedical Professional shifts.

In the Current Shifts table, you can click on the Checkmark or the X in order to mark a row of this table valid or invalid. Once marked, a new row will appear allowing you to leave a comment on why you marked it valid or invalid.
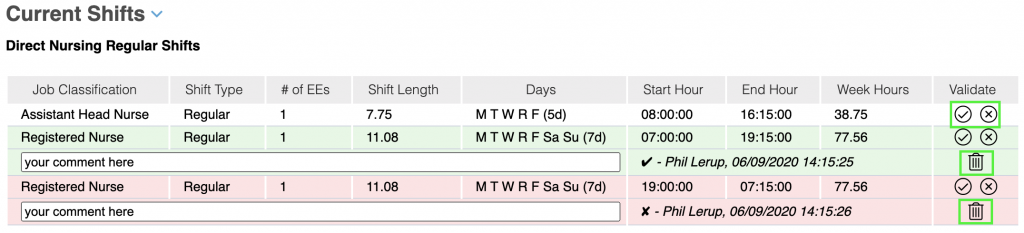
When deleting a comment, click on the Trash Can. A pop-up confirmation screen will appear click on Delete.
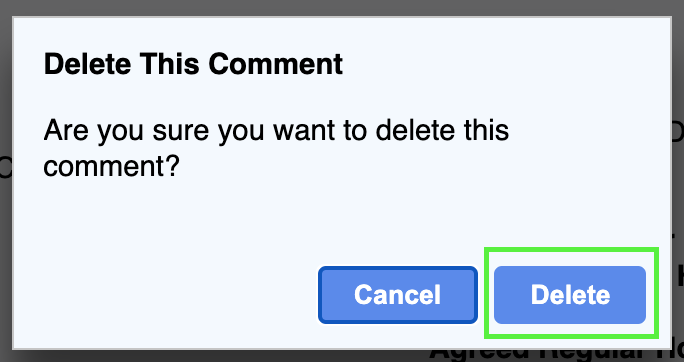
The Shifts Per Day area is also viewable. It shows an overview of the shift types, employees on each shift, and how many total hours per day. The Drop Down Arrow on right hand corner will expand and contract the display of information.
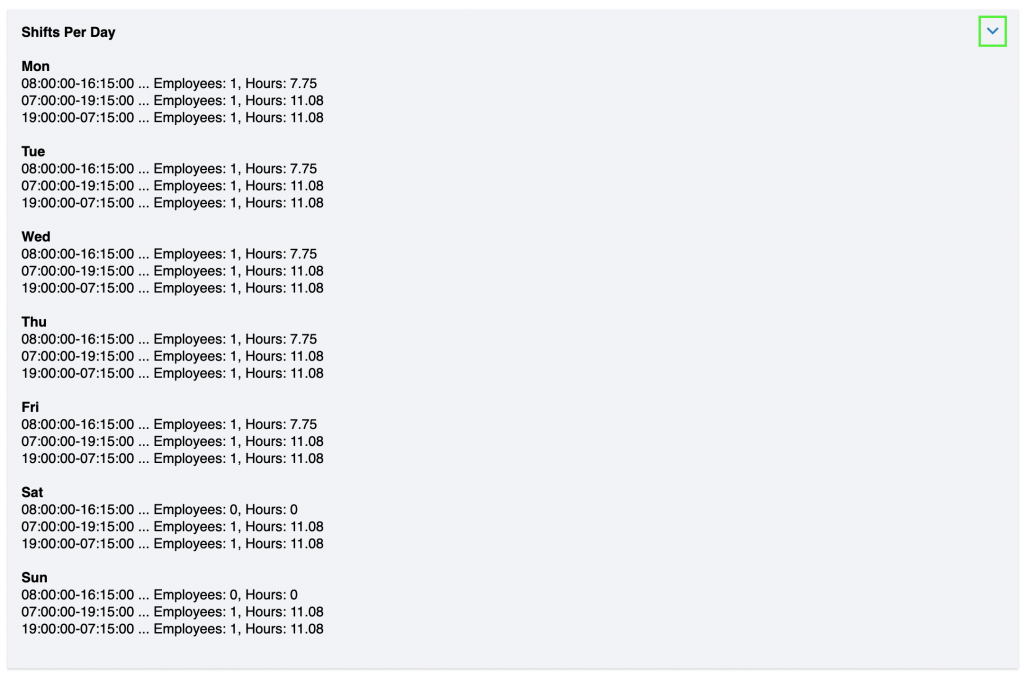
UNA Proposal contains one table and some summary information for shifts that we add in ourselves.
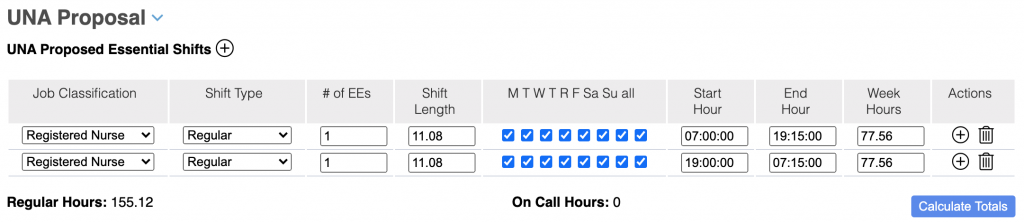
In this section, you can add a row to the table using the Plus button and a blank line will appear.
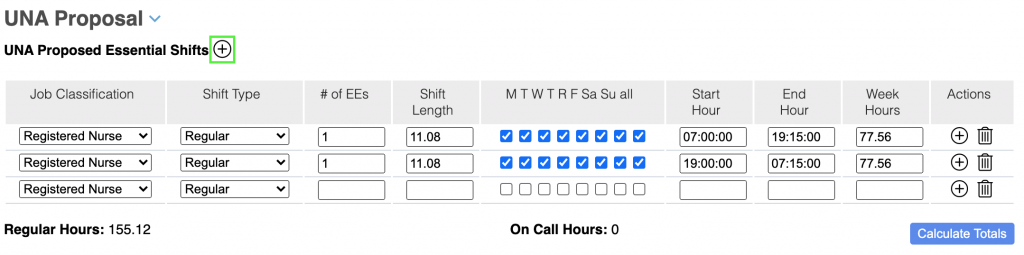
You can specify shift information in the rows you add and press the blue Calculate Totals button to show the total hours that you’ve entered into this table.
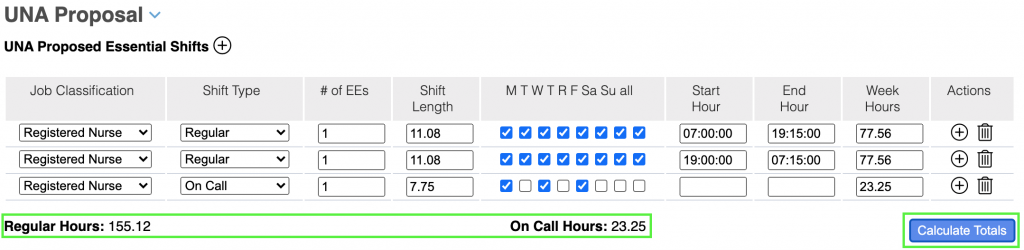
To delete a row added, click on the Trash Can![]()
A pop-up will appear where you can click Delete.
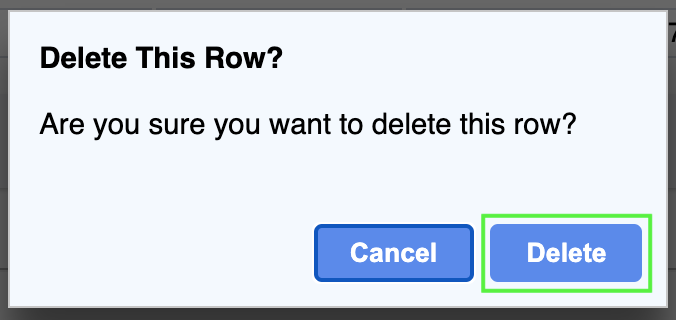
You can also leave comments for this unit in the General Comment box at the bottom.

If there are previous versions of proposed changes or general comments, you will see a Load Previous button. Clicking this will open up a popover with a drop-down list allowing you to display a previous version of these changes. Make sure you save your own changed version before loading a previous version because it will be overwritten.

A pop-up box will appear choose the previous changes you would like to load and click on Confirm.
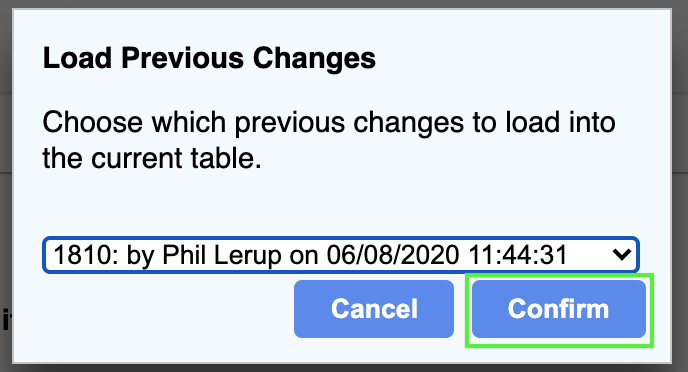
Additional Proposals
You may now use the New Proposal button at the bottom of the UNA Proposal section of a staff plan to create additional Essential Services proposal tables. These additional tables work in the exact same way as the UNA Proposal table with the exception being that you can give each of your additional tables a custom name and you can delete the additional tables that you’ve created using the red button with a trashcan icon beside the title of your created proposal table. These additional tables will also be saved when you click the Save Changes to button.
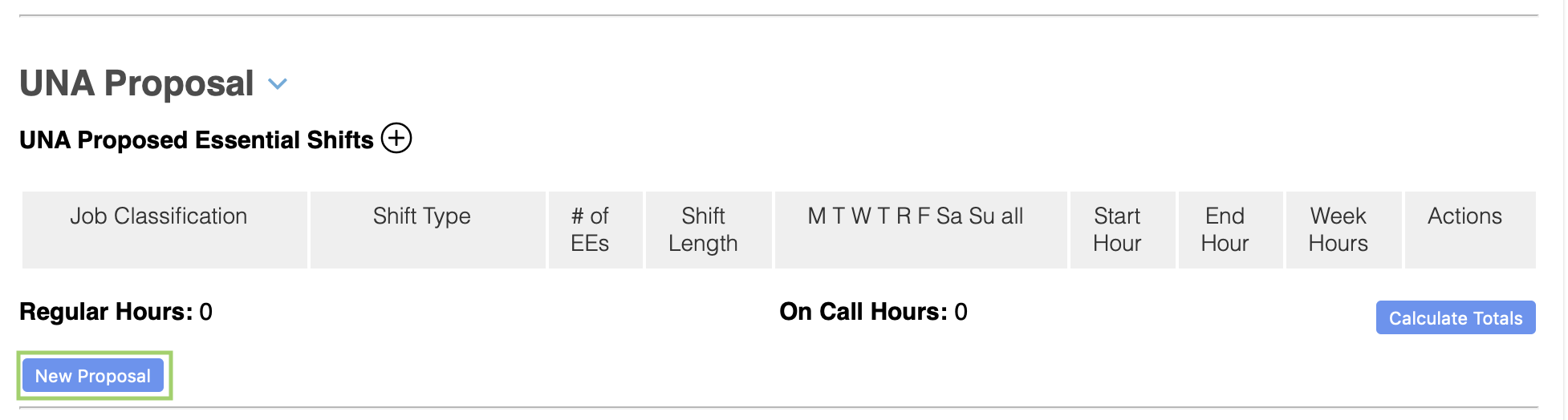
Add New Proposal screen will open add a Proposal Name then, click on Add.
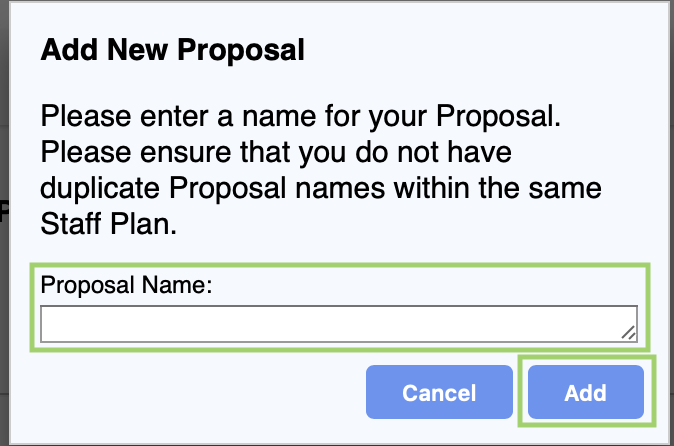
There will be an add button to add shifts click on the Plus Sign and to delete click on Trash Can.
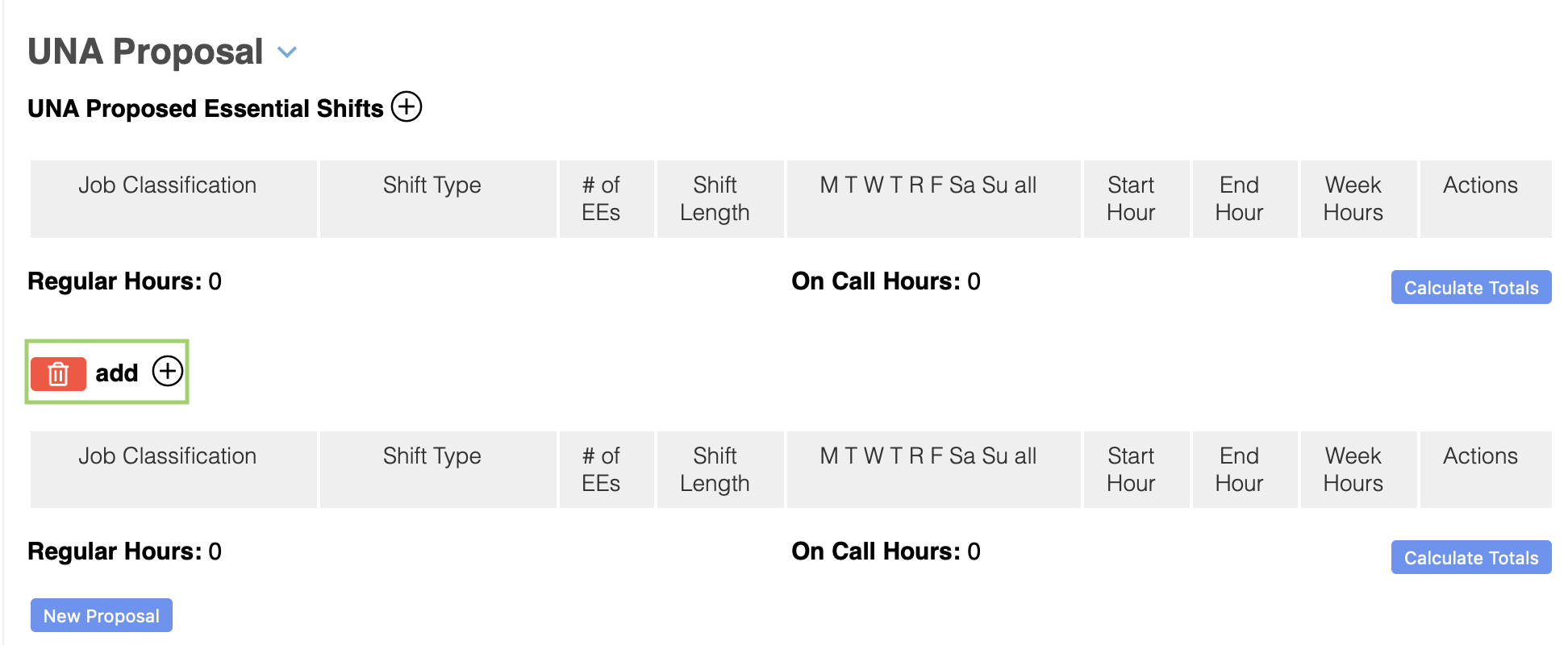
Creating a New Staff Plan
If you would like to create a new staff plan from scratch, click on Create Staff Plan button to bring up a form that needs to be filled out in order to create your new staff plan.

Complete the following fields:
Staff Plan ID
Zone
Site
Dept/Service/Program
Unit/Area
Then click on Create.
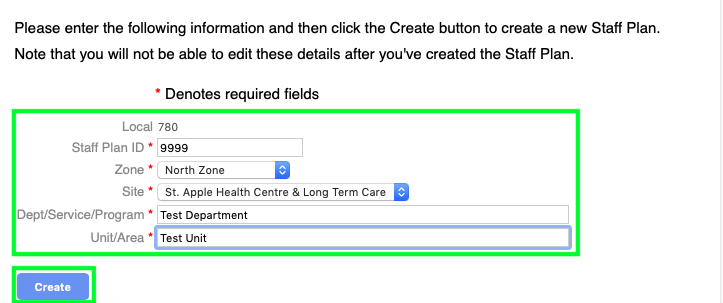
Confirm New Staff Plan screen will populate click on Confirm.
You can enter in shift information in the Current Shifts section in your newly created plan using the Plus Button, similar to how you can do so in the UNA Proposal section of other staff plans.
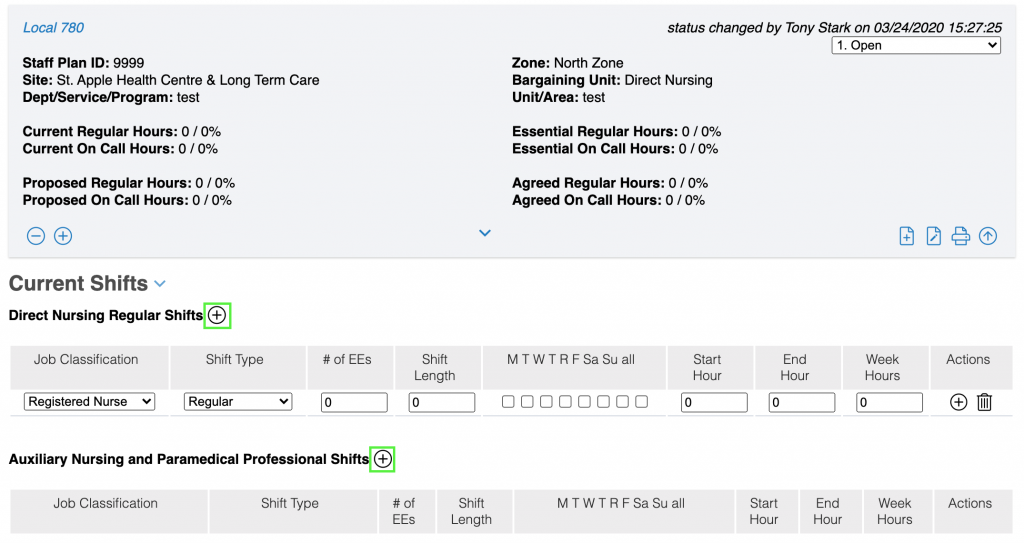
Saving Your Changes
There will be a button at the bottom right hand side of the staff plan that you’re currently looking at. This button saves ALL of your changes made to a staff plan including validations, proposals, and comments. This button “floats” at the bottom right corner of each staffing plan while you scroll the page. Previously, there were separate buttons to save your validations and to save your proposal/comment. This has all been combined into this single new button. Please ensure you click this button before leaving the page in order to save your changes.