Setting up the Meeting Rooms
The Meeting Room TVs will have two main purposes: Using it to present, and using the TV, plus the Owl, for a Zoom Meeting.
The Owl is a type of camera that will allow the participants to see the entirety of the room, also while focusing on the current speaker at the same time.
Presenting on the Meeting Room TV
Connecting your laptop to the TV
- By default, we use AirPlay to mirror your laptop screen to the TV.
- The power for the TVs, as well as the volume, is by the wall outlet.
- To Mirror your laptop display to the TV:
- Click Control Center in the Menu Bar (the bar at the top of your screen that shows the time), then click on the Screen Mirroring icon.
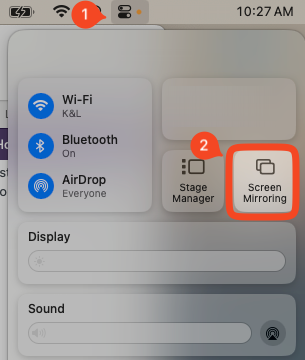
- Click Control Center in the Menu Bar (the bar at the top of your screen that shows the time), then click on the Screen Mirroring icon.
-
- You will then be asked which device to Mirror to – ensure you choose the correct Apple TV. The Apple TV name will match the Meeting Room you are currently in.
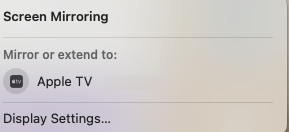
- If asked, enter the four-digit code displayed on the TV onto your Mac.
- You will then be asked which device to Mirror to – ensure you choose the correct Apple TV. The Apple TV name will match the Meeting Room you are currently in.
Troubleshooting:
- If you are unable to connect to the TV using AirPlay – you can use the HDMI cable and adapter that is found in the cupboards below the TV.
- Contact systems@una.ca
Using the Owl for a Zoom Meeting
- If you are using the Owl for video conferencing in the room, please use the designated Zoom laptop that is assigned to the room.
- The laptops are equipped with:
- Zoom
- Chrome (if you need to log into your Zimbra account for any links)
- Microsoft Office Suite (Teams, Word, etc.)
- The laptops are equipped with:
- You will need to invite the corresponding Meeting Room as a co-host
- How to set up a co-host
- The following are the meeting room e-mails associated:
Provincial Office:
-
-
- 630largemeetingroom@una.ca
- 742largemeetingroom@una.ca
- 802meetingroom@una.ca
-
SARO:
-
-
- sarooldlibrary@una.ca
- The logins for the Meeting Room Zoom accounts can be found on the sticker on the Zoom Meeting Room laptops.
-
- Ensure you have the correct Zoom settings for the Meeting:
-
- Allow participants to join before host: ON
- Waiting room: OFF
- Meeting passcode: ON
- Embedded password in invite line: ON
- Disable Single Sign-on
- Using the Owl
- Open Zoom and select Schedule, Join or Start with video, or follow your Zoom invite link to join a meeting.
- Select Join Audio Conference by Computer.
- Select the Up arrow ^ to the right of the Microphone icon on the bottom left of your screen.
- Select Meeting Owl as your Microphone and Speaker.
- Select the Up arrow ^ to the right of the Camera icon on the bottom left of your screen.
- Select Meeting Owl as your Camera. Start your meeting.
After the Meeting
- Please remember to LOG OUT of any and all applications that you’ve used your personal information to sign in with.
Troubleshooting
- If the Owl does not show up as an option for audio/video, the first step is to ensure everything has been plugged in:
- The Owl is plugged into power
- The Owl is plugged into the laptop.
- Reboot the Meeting Owl by unplugging your Owl’s power for 10 seconds and plugging it back in. Wait until your Owl’s eyes stop pulsing and you hear a hoot. Note: Test the Owl.
- Restart the Zoom Meeting
- Owl Icon meanings
- Contact systems@una.ca
