Each time you conduct a search, a list of the data your search criteria indicated is produced. You are able to manipulate the data in multiple ways. Clicking on a column label sorts the entire table according to the column category. Entering characters into the Filter field conducts a search on the data from your previous search. And, you control how many entries are visible at a given time. For printing out full member lists.
For example, if you leave the Members setting as it appears, your table displays as:
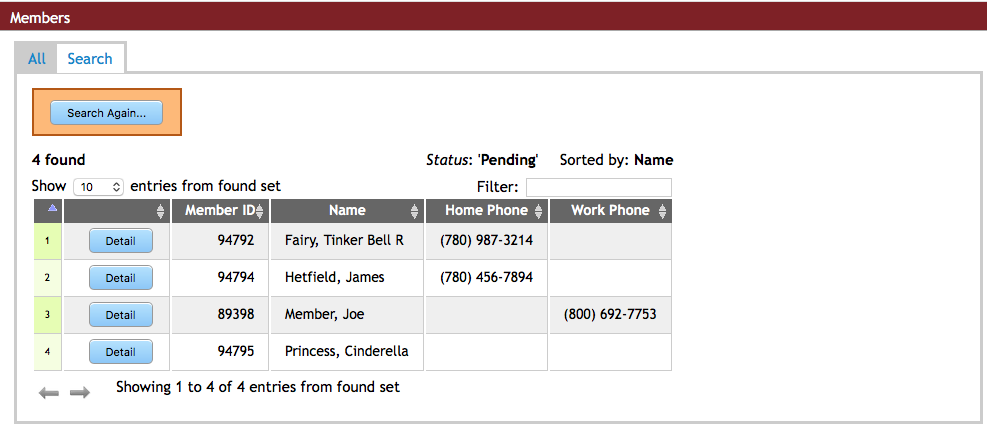
Note only one small arrow in the first column and both up and down arrows in the label of all other columns. This tells you the data is sorted on the first column in ascending order.
Clicking the arrow in the label of the first column, reverses the sort to descending order.
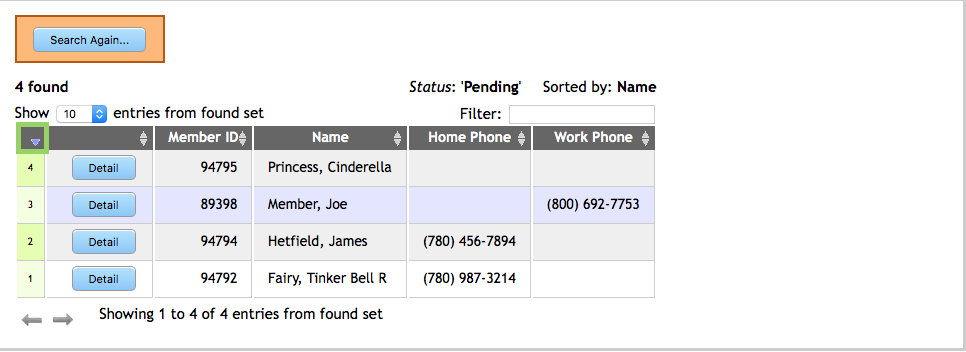
If you click on the Member ID column label, you will find that information has been resorted and now shows in ascending order according to the value of the Member ID.
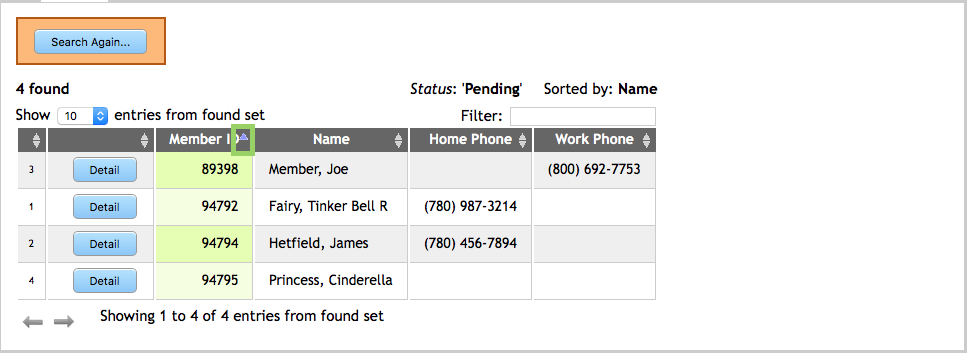
There are more options available along the bottom of the table. Examine the display to locate arrows allowing you to move forward/backward through the table to display additional cells.

Use the Filter: to reach and locate specific data within the table. The search is being done as you continue to enter characters in the field. This type of search works best with more rather than fewer letters.
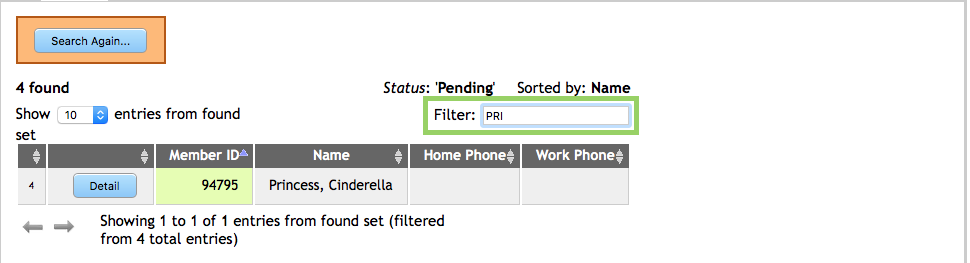
To Undo a Filter, remove the characters you placed in the field. All search results reappear.
If you are printing the resulting list, be sure to change the Show 10 entries to Show All entries.
If you enter two words in the filter field the location of the two words are not required to be side-by-side to be added to the result. And, the display may not clearly show why the entry ended up in the search result since the search is across elements not displayed.
