How to Add and Merge Calls on iPhone
To create a conference call on iPhone:
1. Place a phone call to one of the people you’re including.
To begin, call one of the people you want to participate in your conference call. Choose any one of the people you wish to include and call them individually as you normally would.
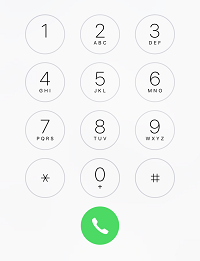
2. Tap Add Call to put that call on hold and dial the next recipient.
Once the first participant has answered your call, tap Add Call to call a second participant. Doing this will put the first person you called on hold, and allow you to make a separate call to another person. Be sure to let the first person you called know that you’re putting them on hold to add in another person.

3. When they answer, tap Merge Calls.
When the second person answers your call, you’ll see a button that says “Merge Calls” appear on your screen. To merge your current call with the first person you called, tap Merge Calls. This will allow you and the two people you called to all speak to one another.

4. If you’d like to add more people, repeat steps two and three after each call is connected.
If there are more people you’d like to add to your call, you can do so now. To add a fourth participant, tap Add Call once again. This will put the two people you initially called on hold, so once again be sure to let them know you’re doing this before tapping Add Call.
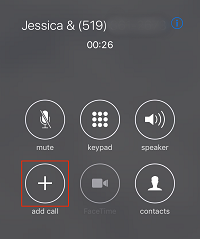
When this person answers, tap Merge Calls to add them to your existing conference call.

If you want to remove one person from your conference call without ending the call altogether, there is an easy way to do so. Now, we’ll show you how you can remove a single person from a conference call on iPhone.
To remove someone from your iPhone conference call:
1. After setting up your conference call, tap “i” in the top right corner to view more options.
Once you have your conference call set up, you’ll see an “i” button in the top right corner. Tap this button to view a list of the members included in your conference call and reveal additional options.

2. Tap End next to the name of the person you’re removing.
Find the name of the person you’d like to remove from your call. Beside their name, tap End. This will remove that person only and allow you to continue your call with the other people.

3. Continue your conference call with the remaining participants.
After removing one of the participants, finish off the rest of your conversation with the people remaining in the conference call.

4. Tap the Red Phone button to end the call entirely.
When you’re all done speaking with the group, tap the Red Phone near the bottom of your screen to end the call entirely. This will disconnect the conference call and hang up on everyone simultaneously. Be sure not to tap this button by accident, because then you’ll have to go through the process of setting up your conference call group all over again.

During a conference call, you might want to have a quick private conversation with one of the people in the group, without everyone else being able to hear what you’re talking about. This can be especially true for people using conference calls to discuss business matters. If you want to know how to speak privately with one person while keeping your conference call going, keep reading!
To have a private conversation with one of the people in your conference call:
1. Tap the “i” button in the top-right corner to see a list of participating members in your call.
To view a list of participants in your call, tap the “i” button in the top right corner of your screen. This will bring you to a screen with more options.

2. Next to the name of the contact you’d like to speak privately with, tap Private.
View the list of people you have included in your conference call. Beside the name of the person you wish to speak to privately, tap Private. This will put the other people in your call on hold, so let them know that you’d like them to stay on the line.

3. Tap Merge to go back to speaking with the entire group.
To return to speaking to your entire conference call group, tap Merge.

