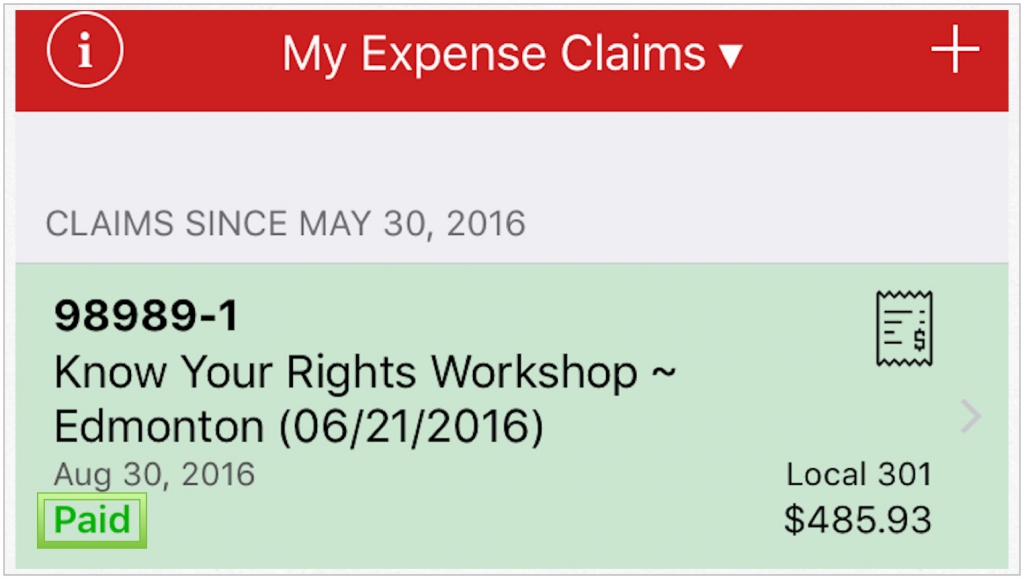Your UNANet account username and password is used to log into FirstClass, DMS Web and UNA apps.
If you you use an Apple iPhone, use the procedure outlined in this tutorial to sign into the UNA Data Management System (DMS) using the UNA App.
Tap on the DMS Tab that is located at the bottom of the screen. Login to DMS with your UNANet account.

A Home Screen will open. Tap Home to open the navigation menu.
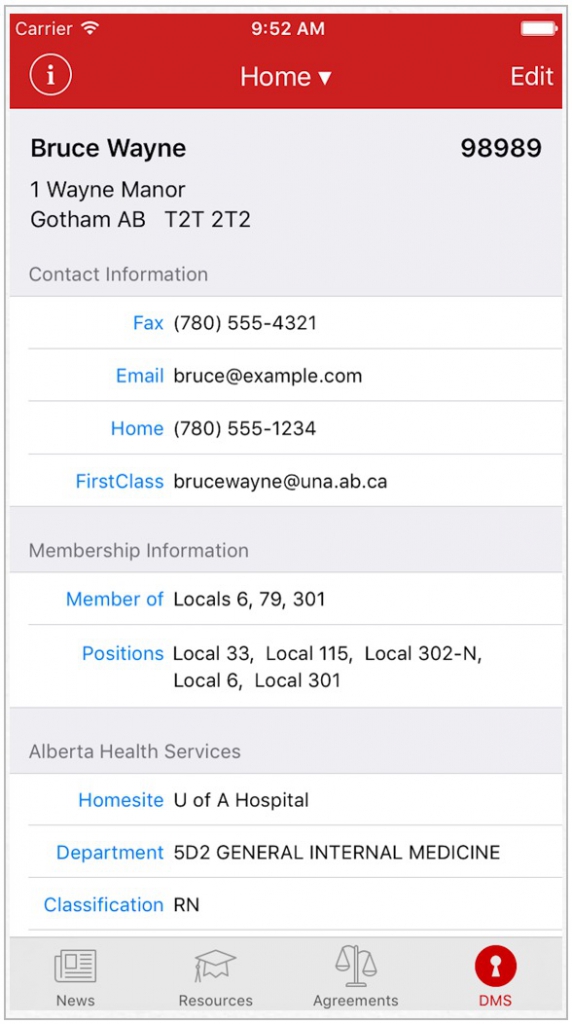
Once the Navigation Menu opens, tap Expense Claims (depending on the UNA positions you hold the screen may look slightly different).
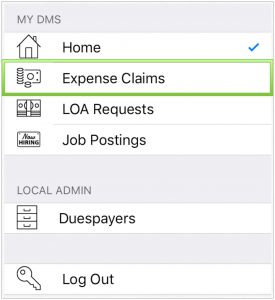
The My Expense Claim screen will open and display a list of claims if there have been any in the last 3 months. Tap the Plus Sign to begin a new claim.
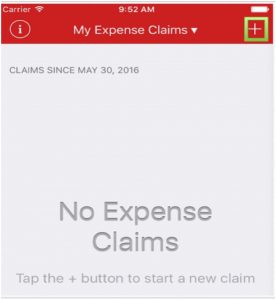
A new expense claim will open. Tap the Unnamed Event, and select Manually Entered or Recent Event Attendance to specify what the expense claim is for.
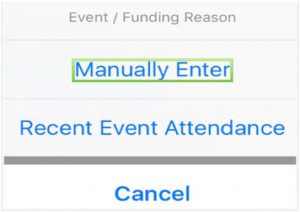
By selecting Manually Entering the Event/Funding Reason will indicate Unnamed Event, manually type in the Event. Tap Done to hide the keyboard.
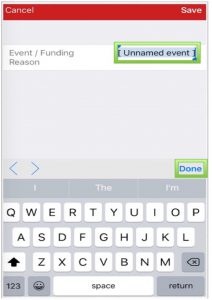
The Event name will populate. Tap Save.
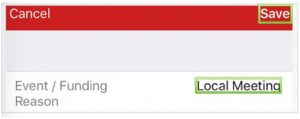
Another option is to choose Recent Event Attendance to specify what the expense claim is for. This will populate a list of events that the member has attended in the last 6 months. If there are no recently attended events on file this option will not be visible.
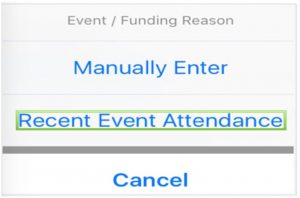
A list of Recent Events Attendance will appear. Choose the correct event by tapping on the event.
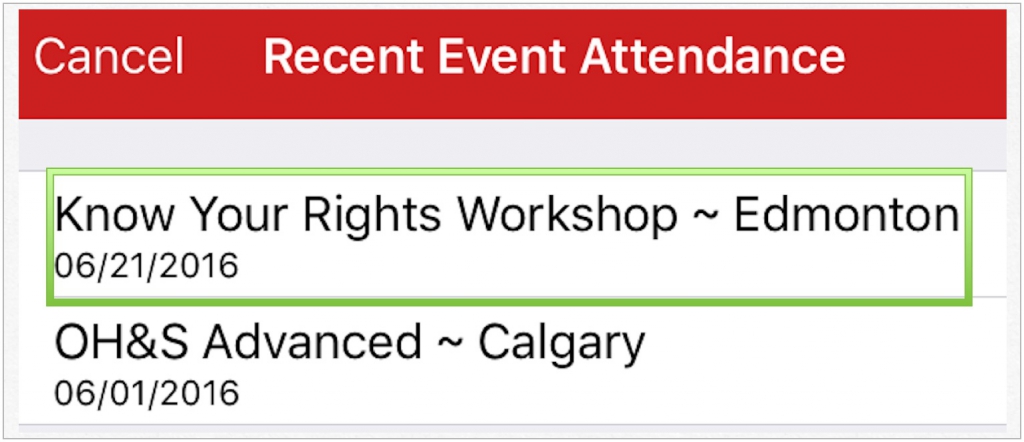
The name of the event will now appear.
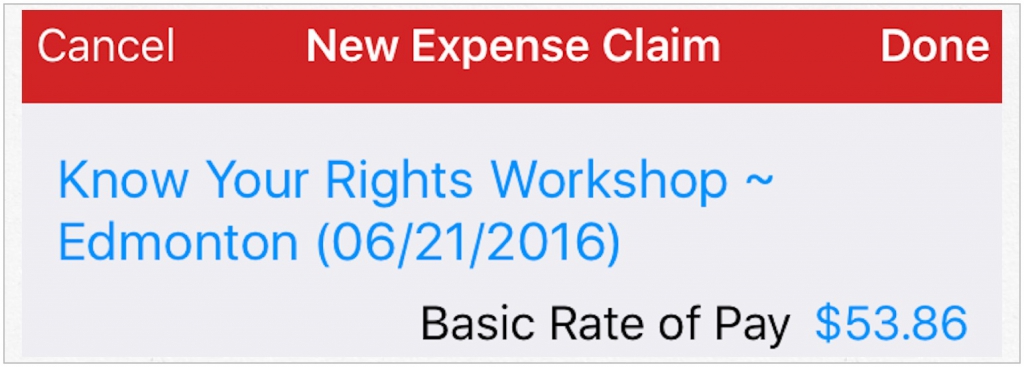
A Basic Rate of Pay will appear on the screen. To change the rate of pay, tap on the blue text and enter in your Basic Rate of Pay or choose the Employer – Provided rate.
![]()
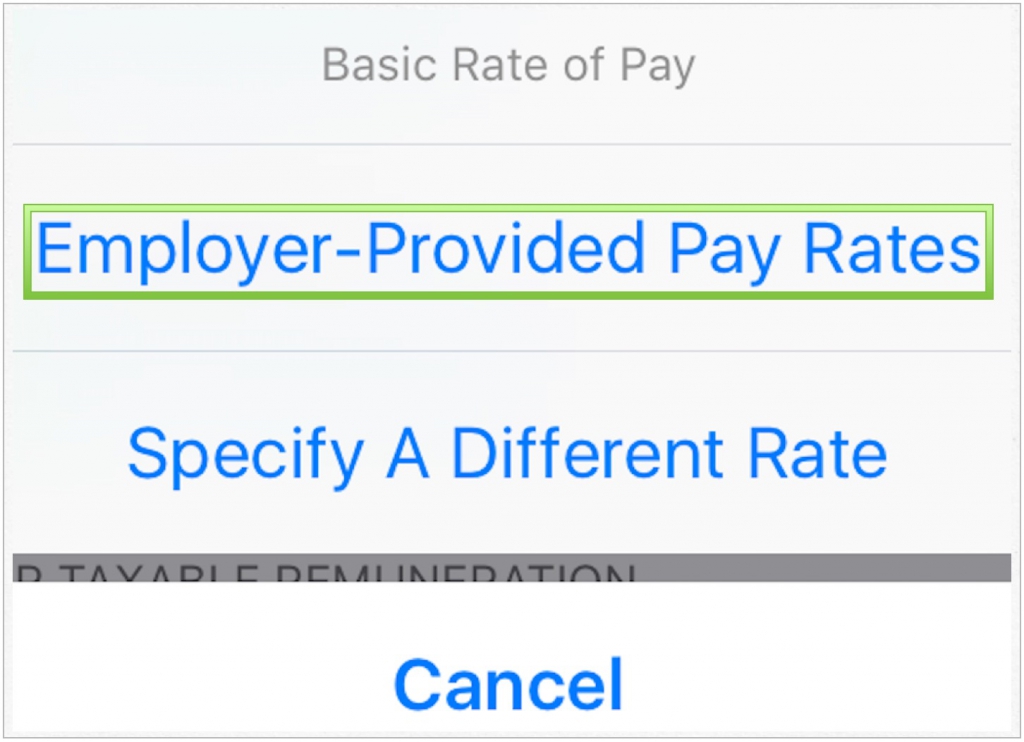
If rates are available in the system, they will display. Choose the appropriate rate for the event.
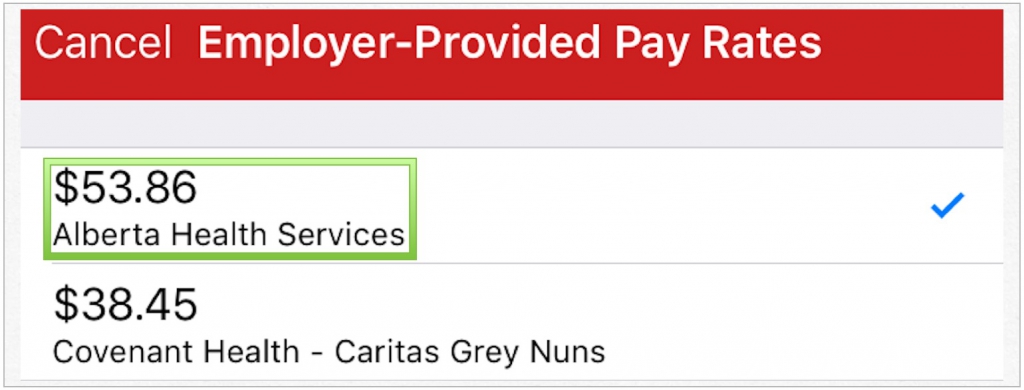
Specify a Different Rate allows the ability to manually enter in rate of pay.
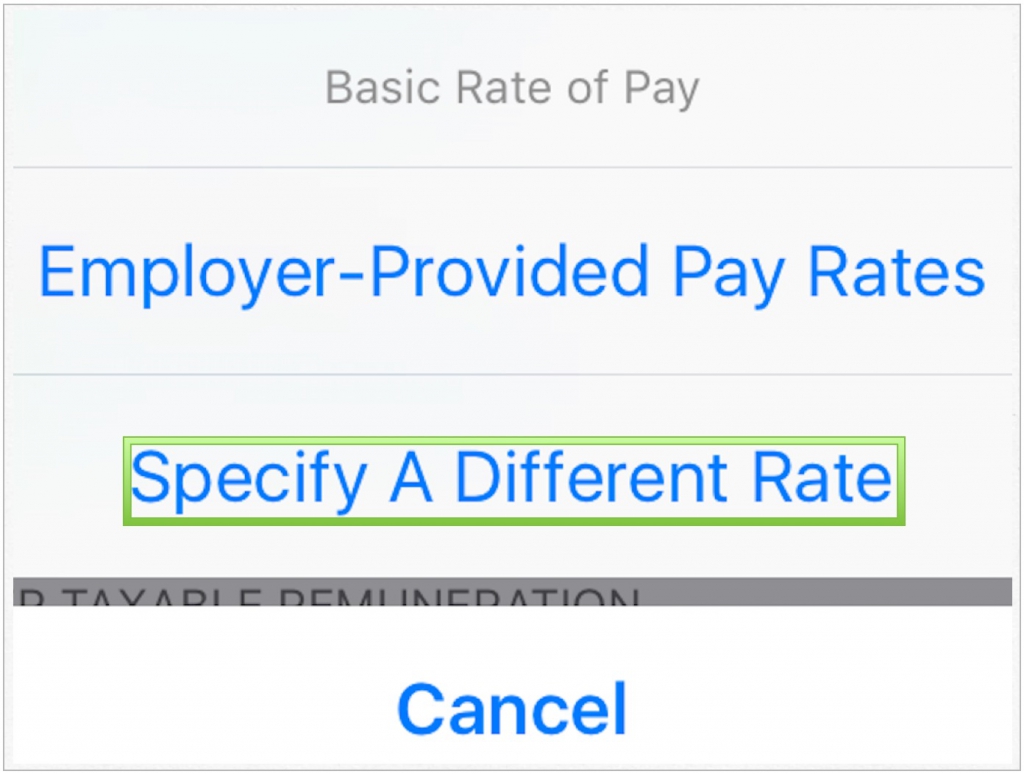
Manually enter in the basic rate of pay and tap Save.
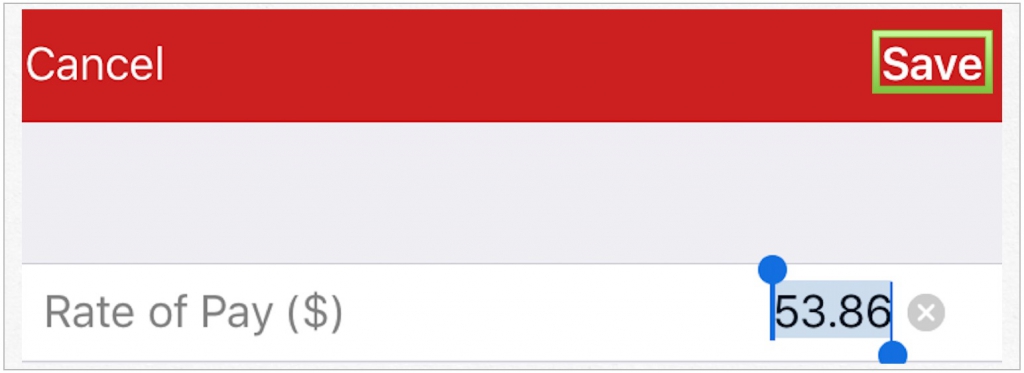
To select My Local, tap the line and the name of the Local will appear. A list will appear if the member belongs to more than one Local. The member can select the Locals which they belong to.
![]()
Tap Save once the Local has been chosen.
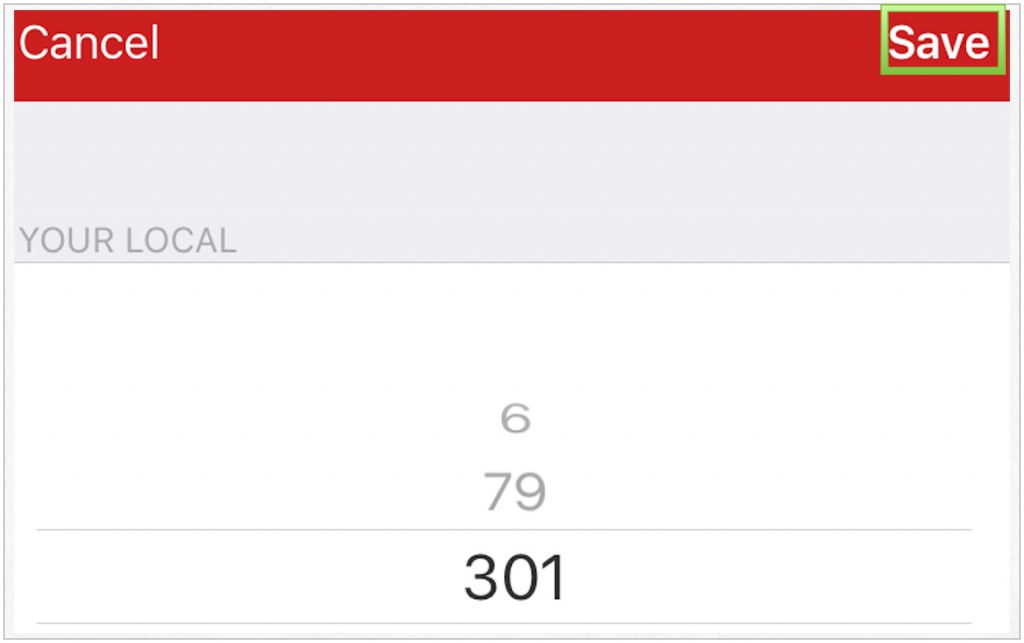
To choose the Funded by, tap the line.

The option for Provincial, Local or District are available by scrolling and selecting the correct one. Then tap Save.
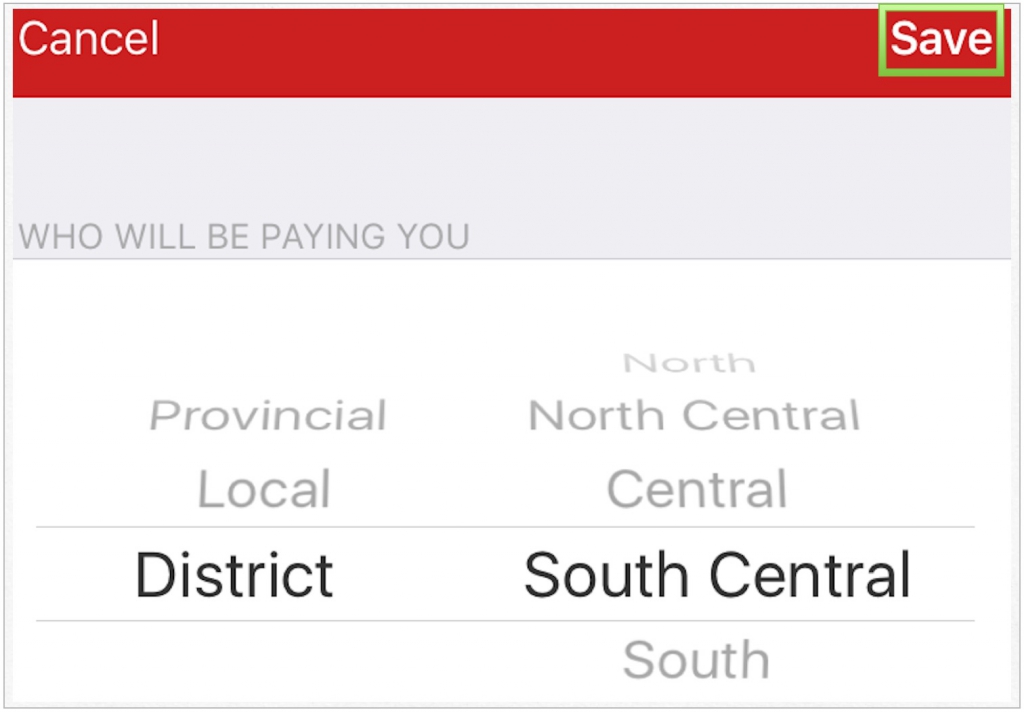
The Notes line is accessed by a tap the line.
![]()
Manually enter text for the claim.
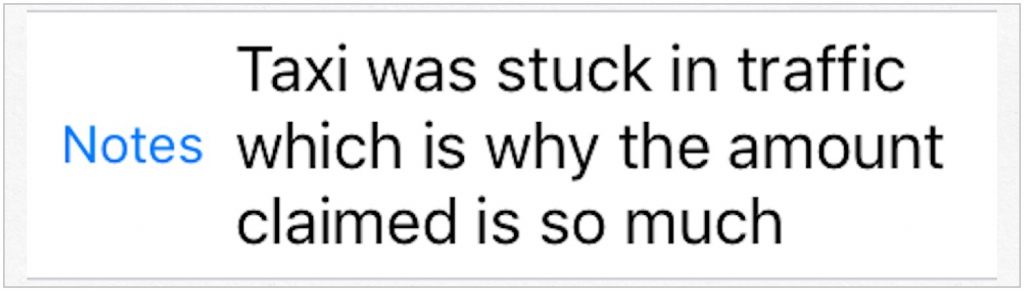
If the member is claiming a Salary Replacement Tap Add a Regular Shift.
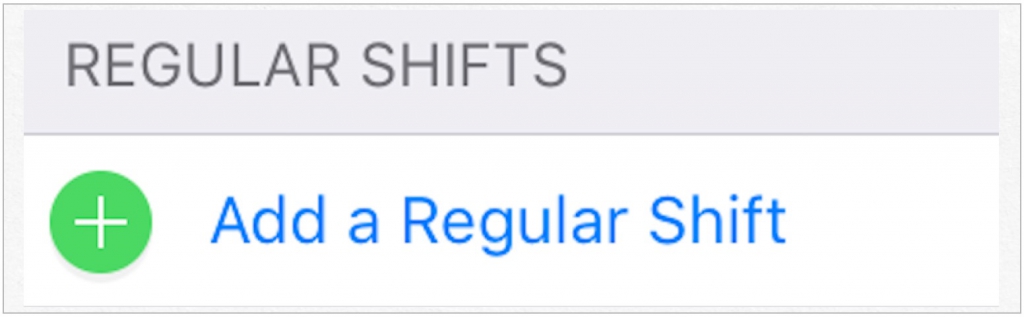
The Salary Replacement screen will open and the On date will auto fill to the day of the event if an event was chosen. The Pay Rate will also autofill provided the rate was selected in previous steps. The Shift hours will need to manually entered. Tap Add once the information is complete. When claiming for more than one day the system will auto populate the information to the second line.

If a Leave of Absence has been taken, slide the dial on LOA by tapping it and complete the fields by manually entering in the text.
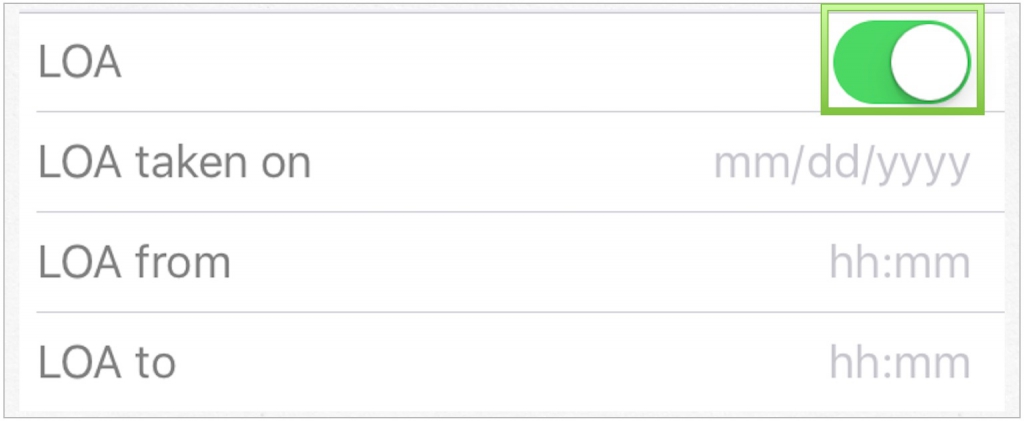
The option to Add an Abutting Shift is available, just tap the line to open.
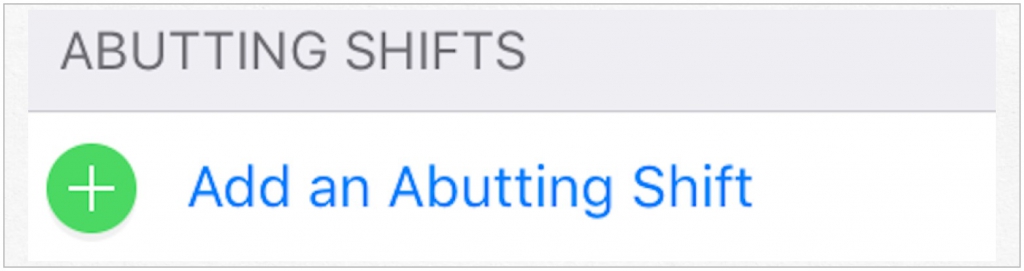
Once the Abutting Shift is open, complete the fields and tap Add.
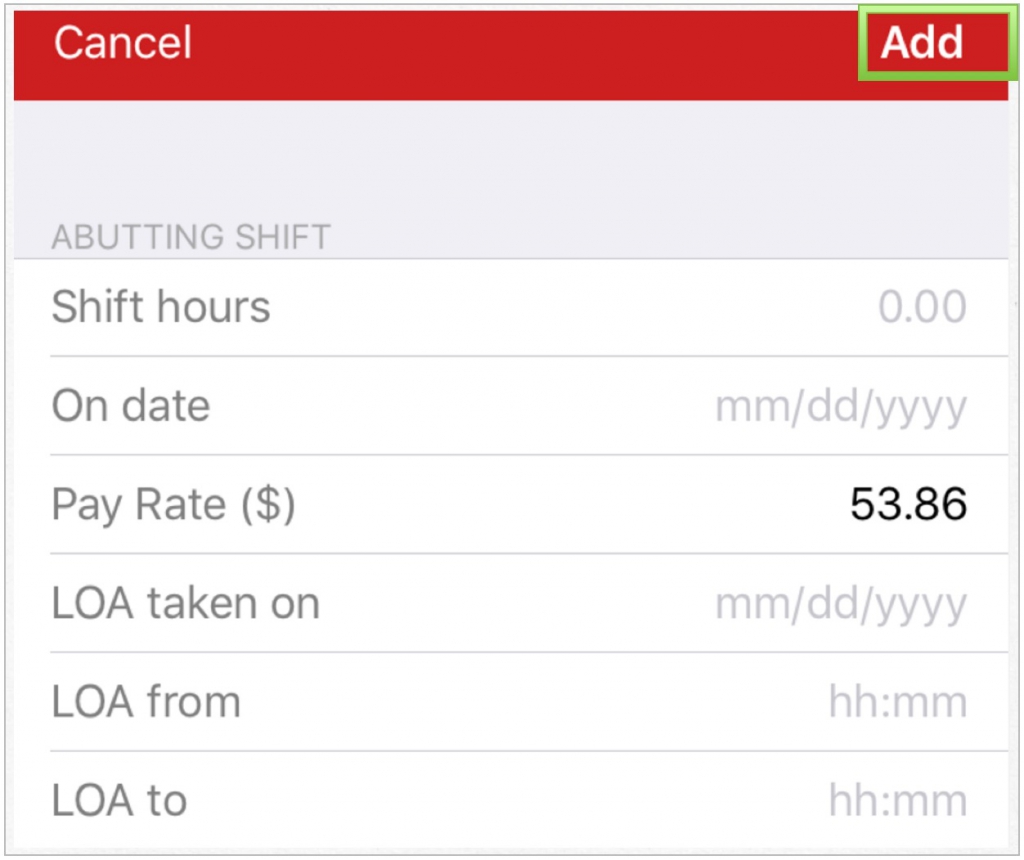
When the Add button is tapped and the required fields are not all completed a Red Error will appear.
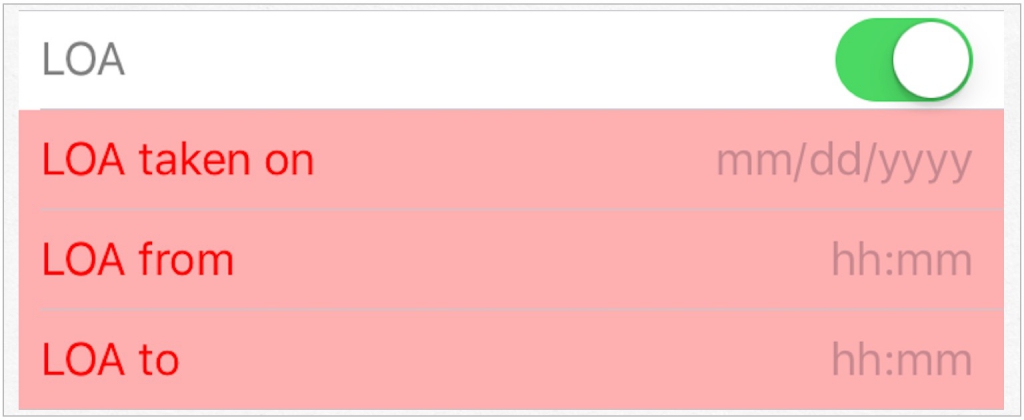
To Add Breakfast, Lunch Dinner, Travel and Accommodations just tap the line and complete the information. When adding for more than one day the system will sequential the dates.
Breakfast: Enter the date by using the dial at the bottom of the screen, the system will default to the date of the event if one has been entered. Then tap Add.
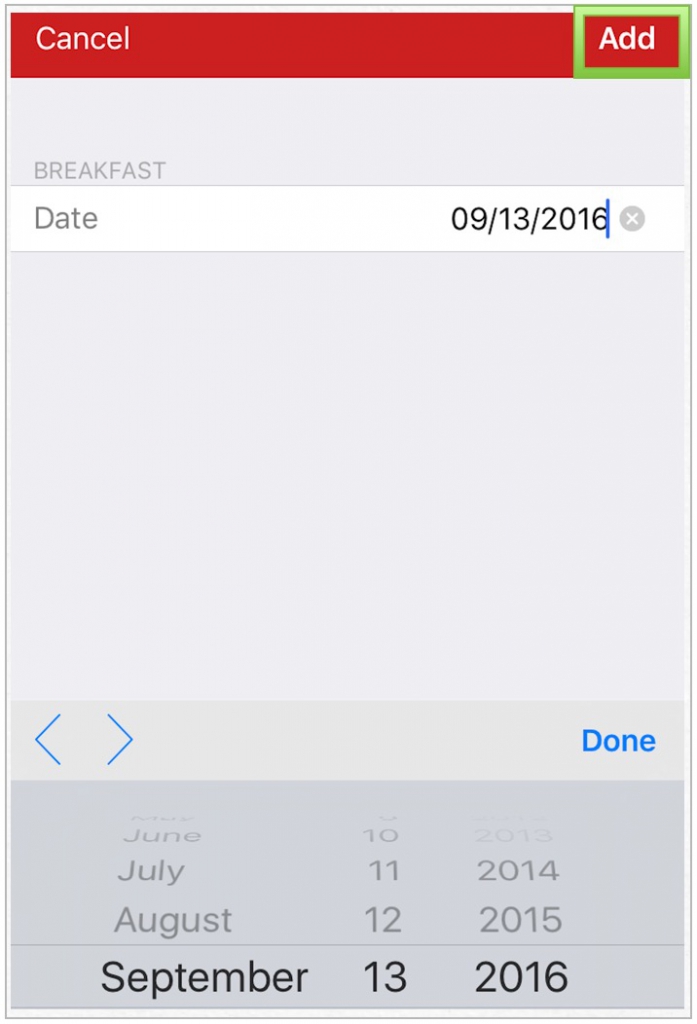
Lunch: Enter the date by using the dial at the bottom of the screen, the system will default to the date of the event if one has been entered. Then tap Add.

Dinner: Enter the date by using the dial at the bottom of the screen, the system will default to the date of the event if one has been entered. Tap Add.
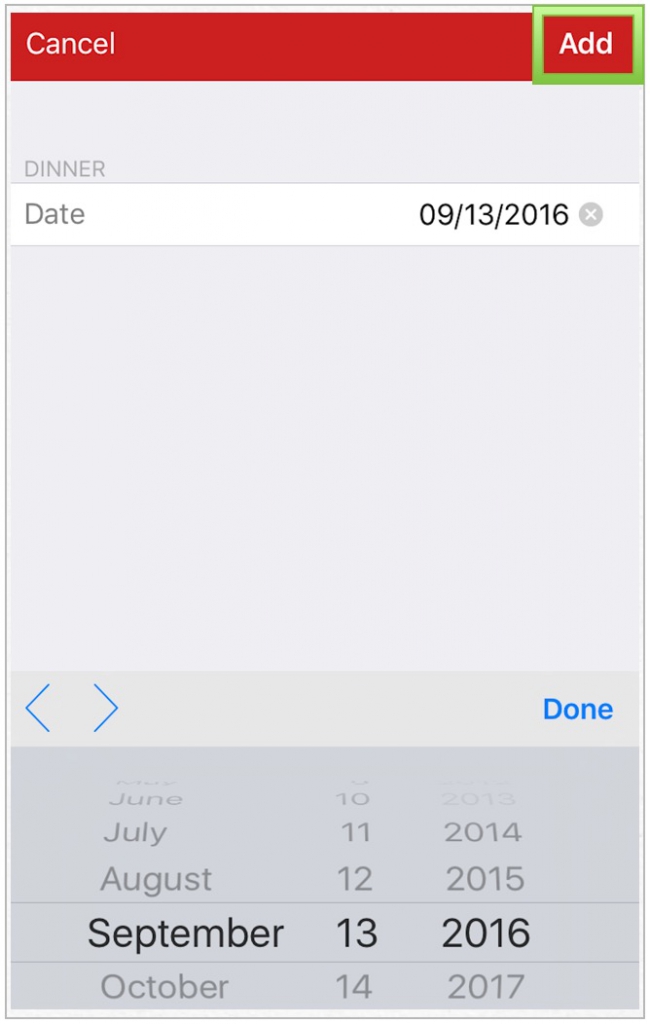
Kilometers: Enter the From and To, and the total kilometers for round trip. Tap Add.
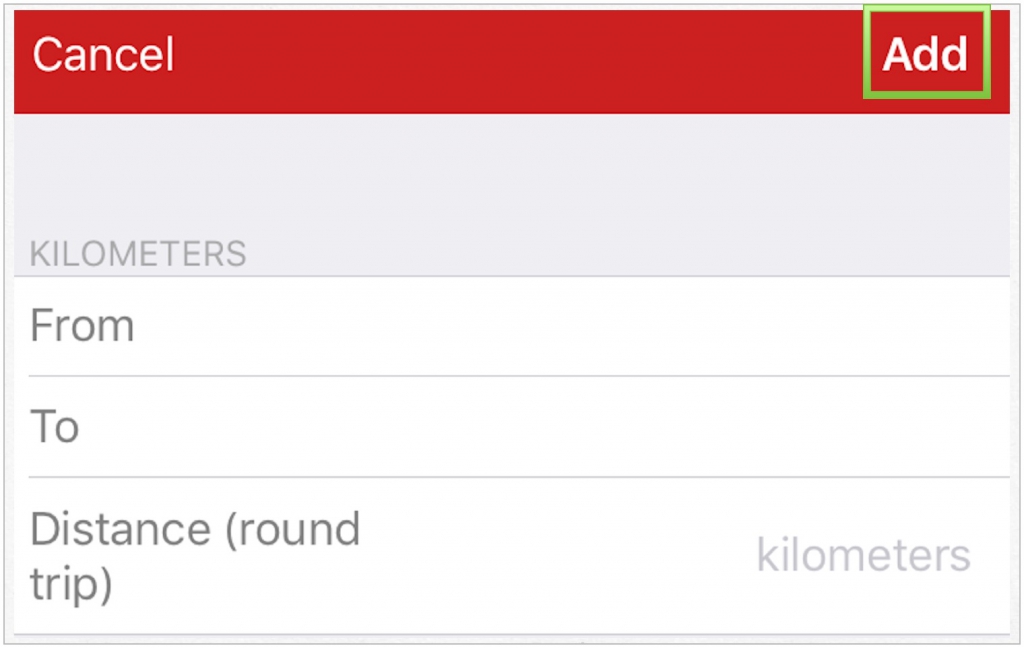
Accommodations: Manually enter the information. For Direct Bill that will be when the Hotel will charge UNA directly. If room was paid for by member personally then choose Other. Tap Add. Enter in total amount for the stay.

Accommodations – Additional Nights: Enter the date for additional nights stay. Tap Add.
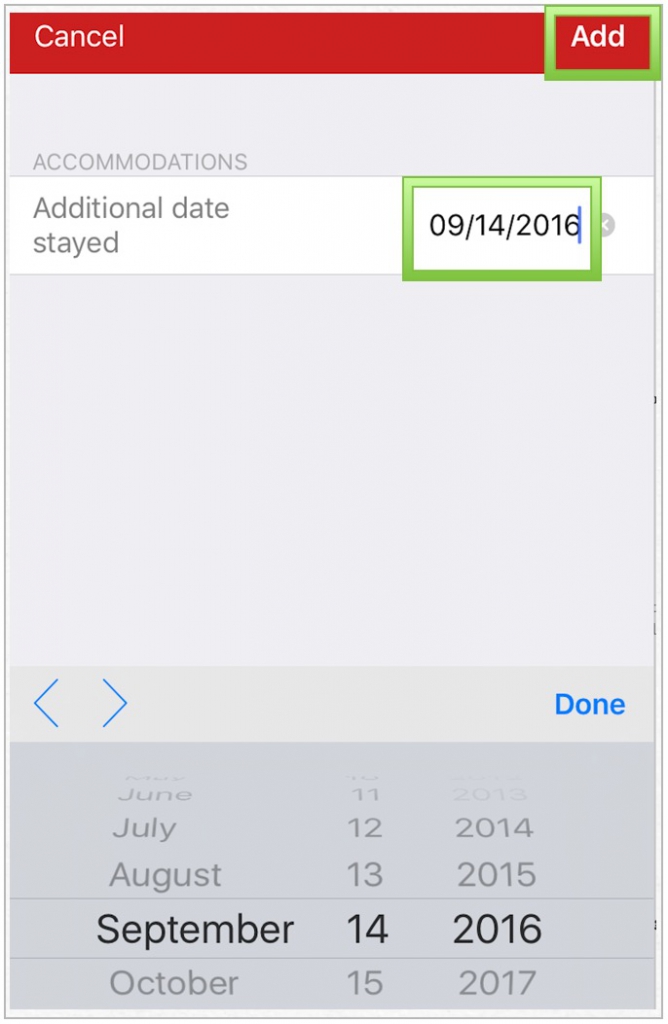
Other: Manually enter the information for other charges being claimed. Tap Add.
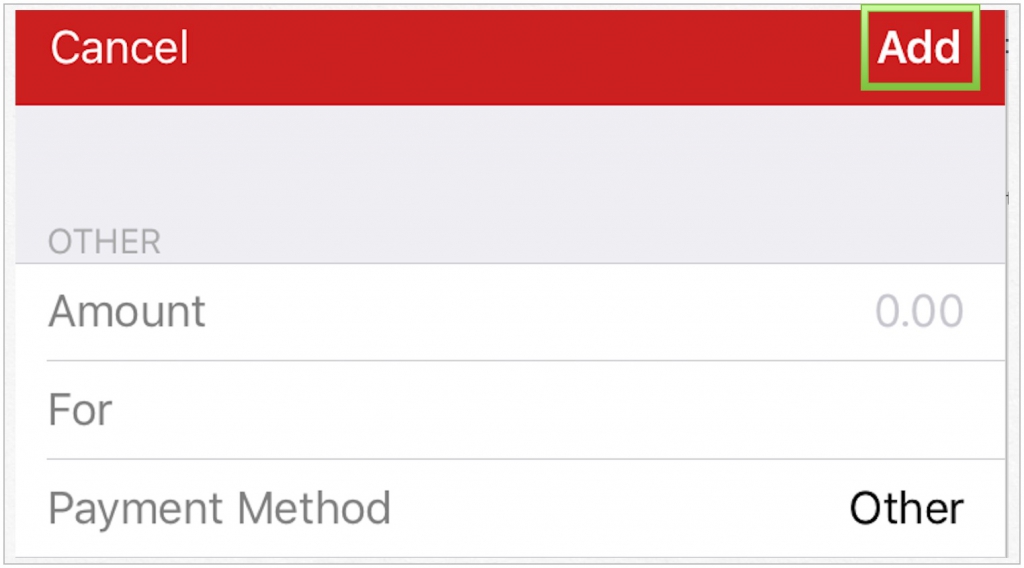
Tap on Done.
![]()
The options to Save As Draft, Submit Claim or Cancel will appear. Save As draft if changes are required to be made to claim. Submit Claim when the form is complete.
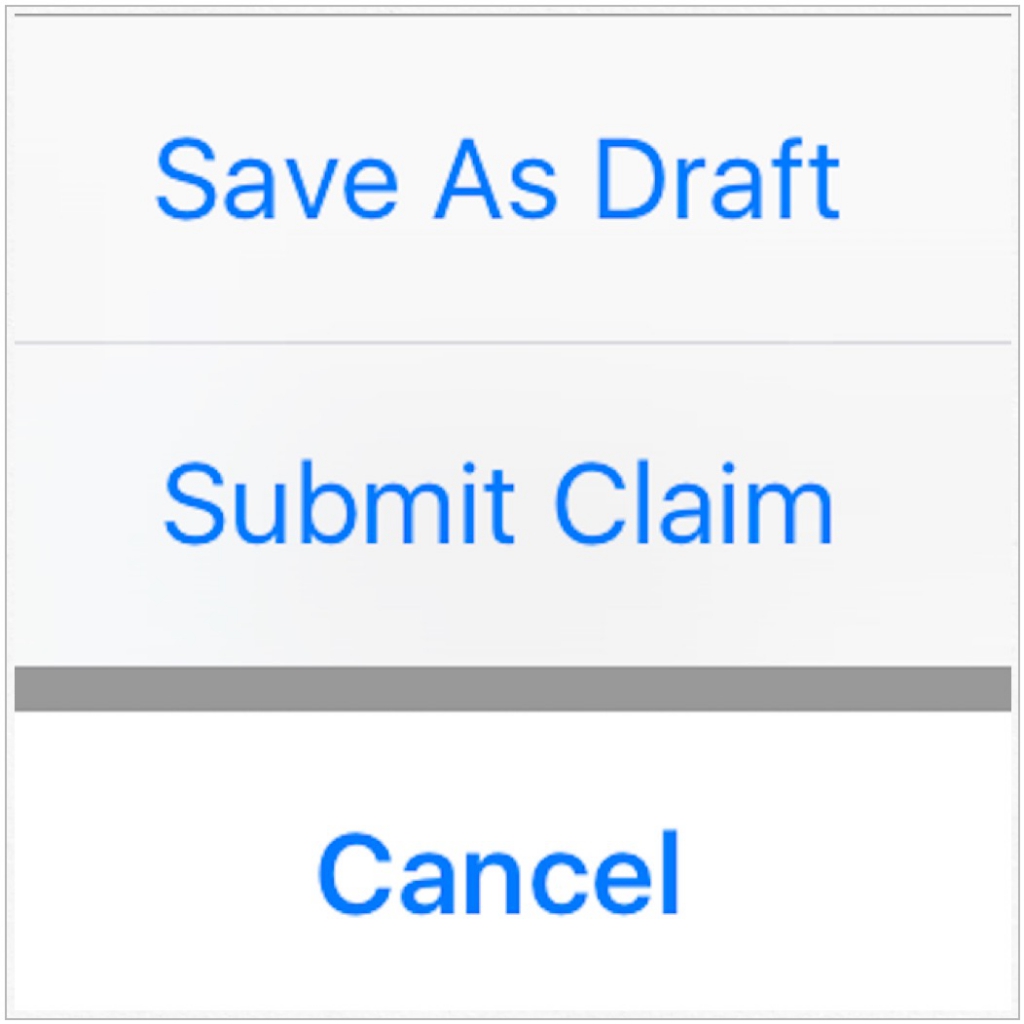
Once submitted, a message confirming the Expense Claim Submitted will appear. An Edit option allows for changes to be made to the form. Receipts can be attached to the expense claim by tapping Add Receipts.
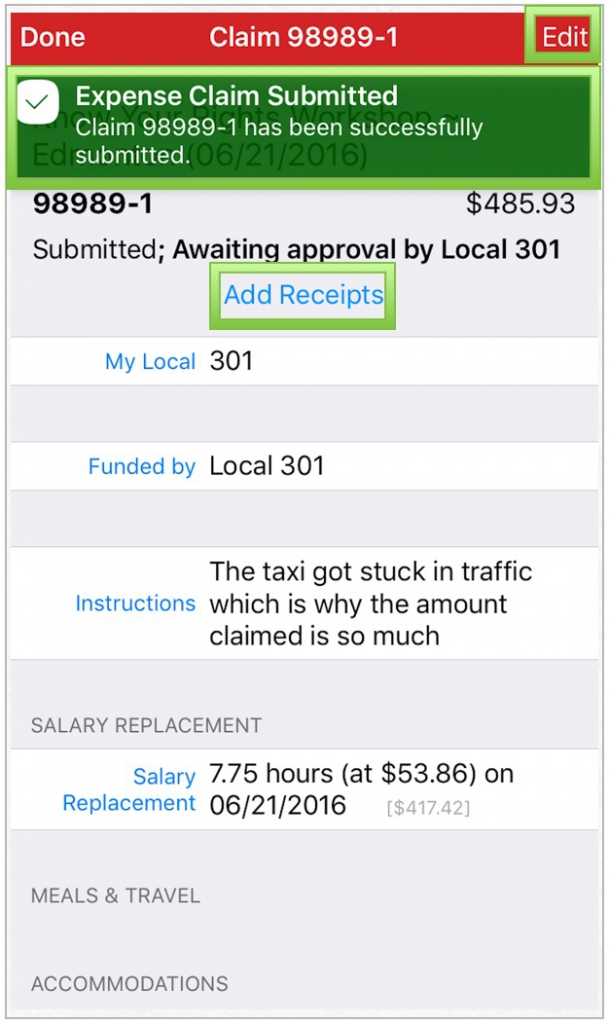
Allowing the options to Take Photo, Camera Roll or Choose Document will allow receipts to be attached. Receipts pictures must be clearly visible.
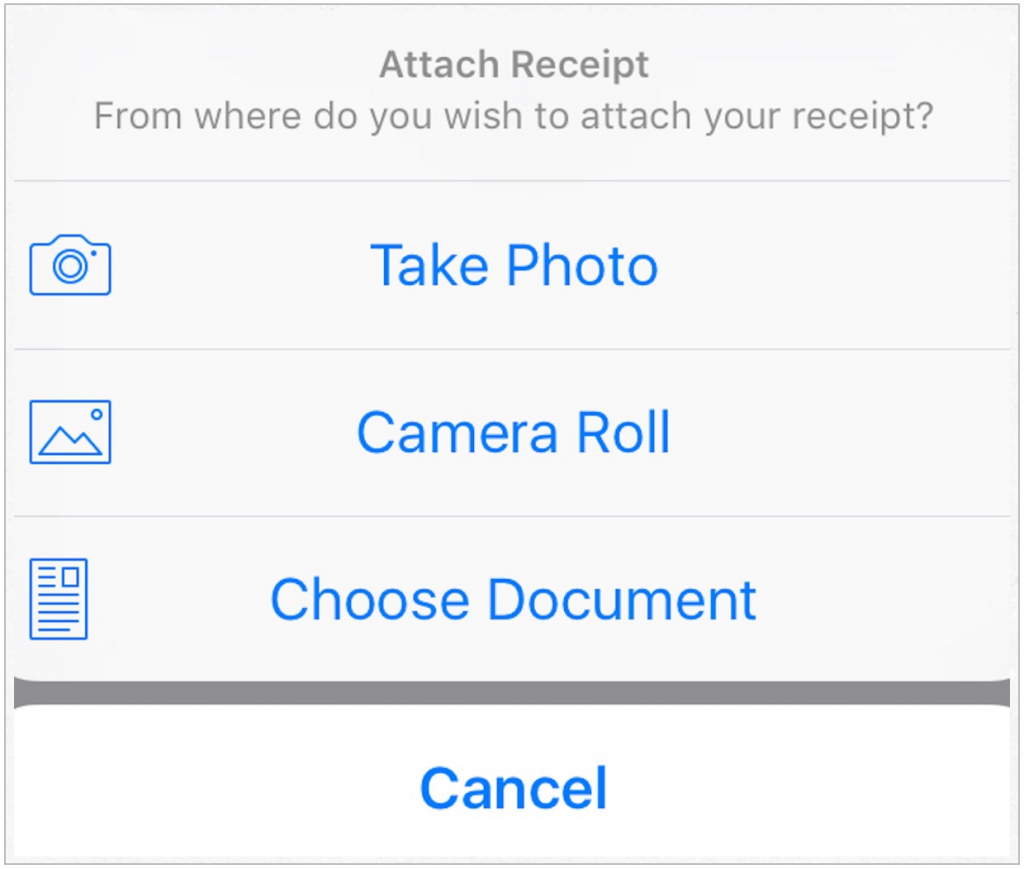
The receipt will attach to the expense claim. To add additional receipts, tap Plus Sign.
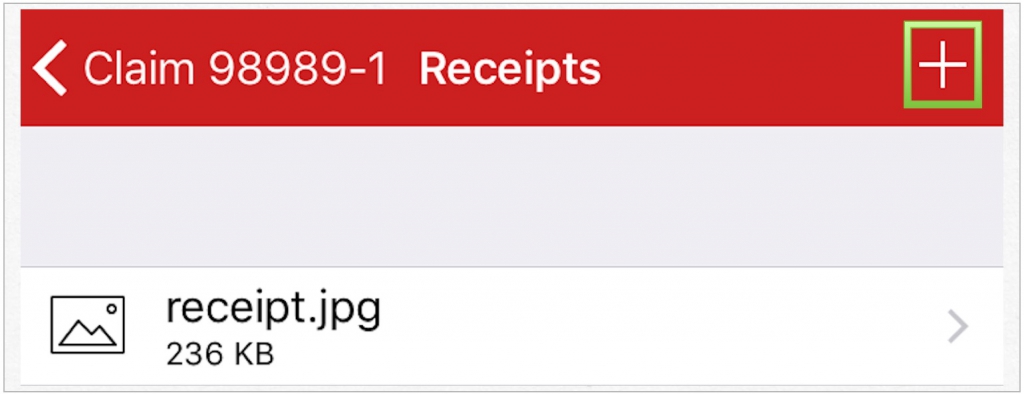
To delete a receipt, swipe the Receipt line to the left and tap Delete.
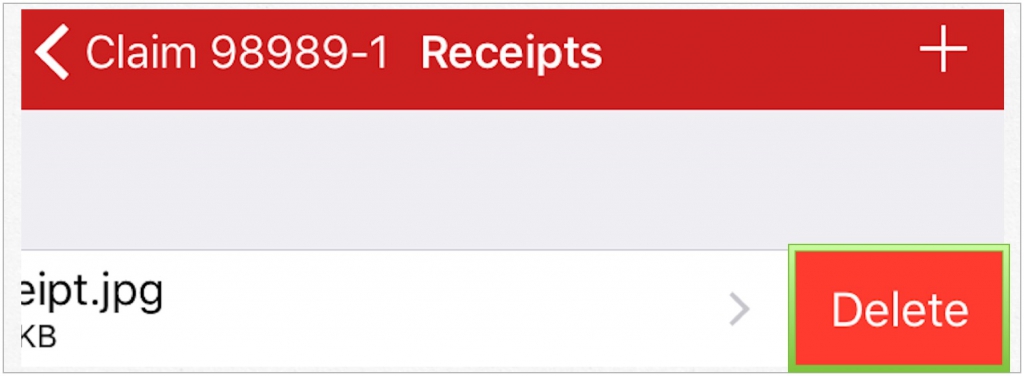
Once the receipt is attached to the claim it will show on form.
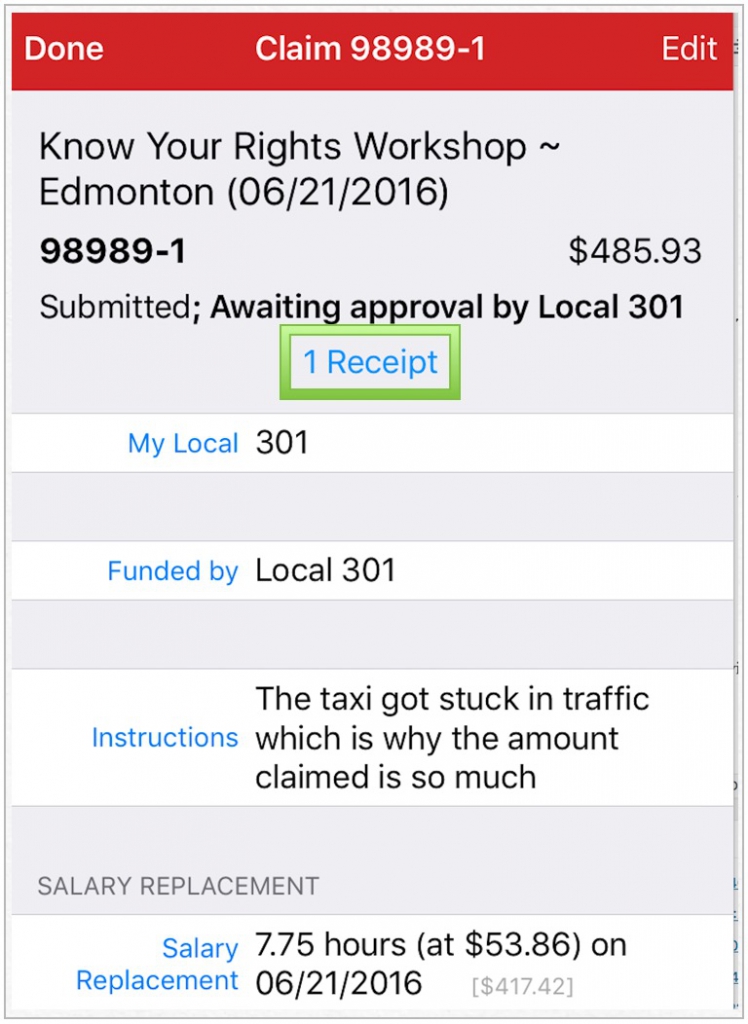
An icon on the My Expense Claims will indicate a receipt is attached.

The screenshots below are examples of the submitted claim at different statuses of approval.
Waiting for approval by Local:
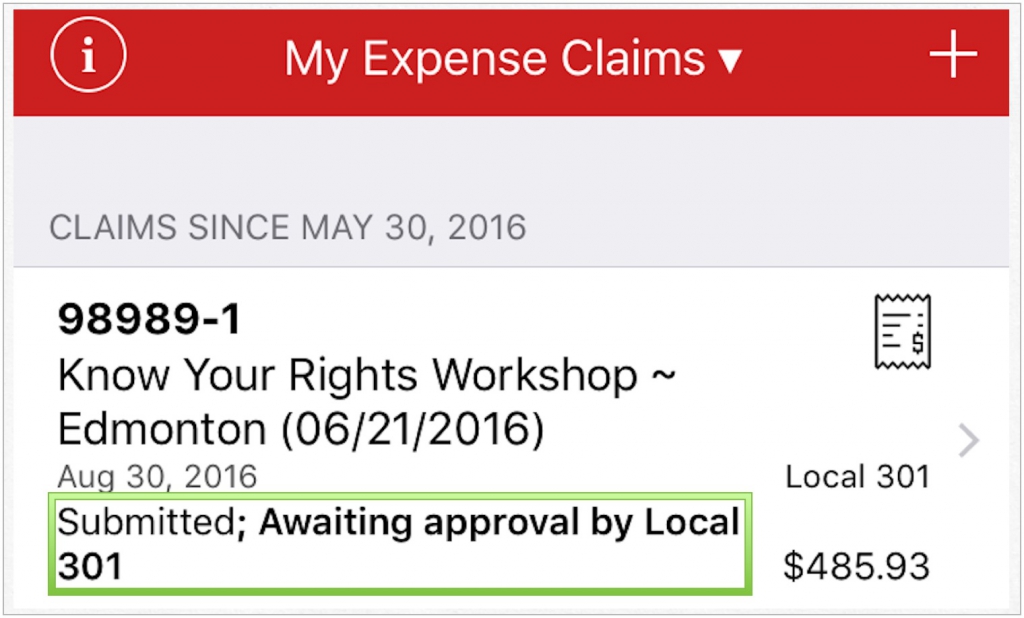
Rejected by Local:
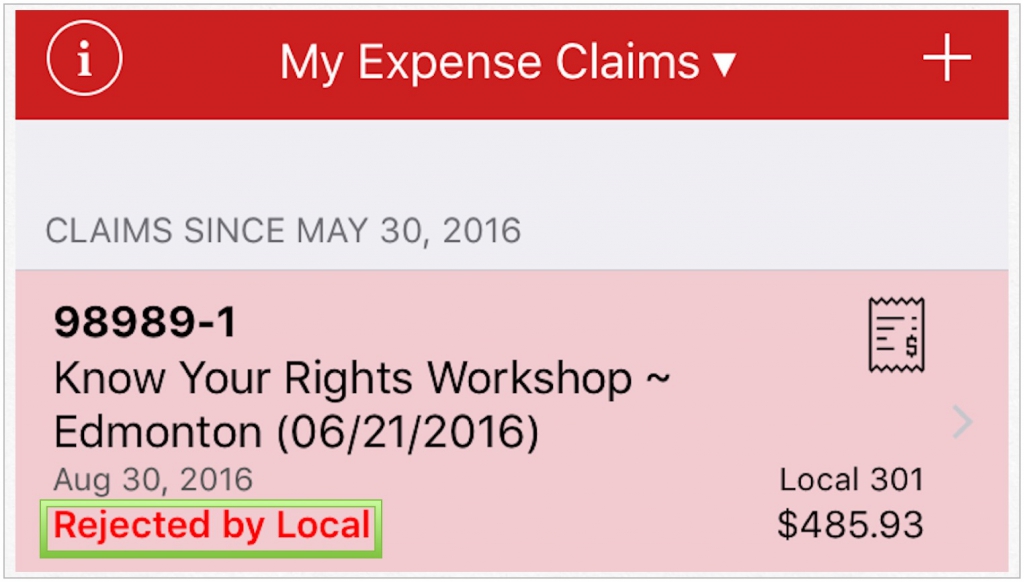
Waiting for TD1:
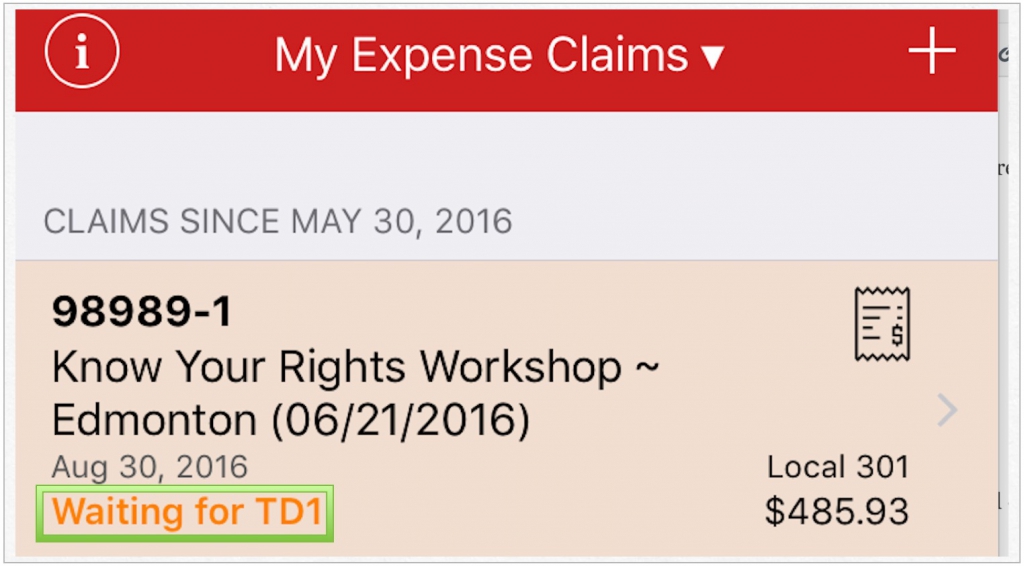
Paid: