While one’s experience using an online meeting tool is very dependent on the condition and traffic of your local internet, which can be out of your control. Here are a few things you can do to help.
Tips for having the best Zoom experience:
- Be as close to your wireless router as possible, minimizing barriers and walls in between.
- If you can, use a wired connection to your internet.
- Ask others in the house to suspend their internet activities while you’re using Zoom. ie: Netflix
- Download the latest Zoom app for your preferred device from https://zoom.us/download
You will need to give Zoom the permissions it needs to access the microphone and camera.
A full walk through demonstration video of the enhanced permissions can be seen here: https://support.zoom.us/hc/en-us/articles/360016688031
Getting started:
Launch the Zoom app.
Sign in with your UNAnet email address ending in @una.ca
Join the meeting.
If you’re asked for a password look for it in the invitation email.
Full instructions with Video for all platforms:
https://support.zoom.us/hc/en-us/articles/201362193
Joining a meeting for Mac and Windows
https://support.zoom.us/hc/en-us/articles/201362033-Getting-Started-on-PC-and-Mac
How to set up the audio:
Upon joining the meeting be sure to click “Join with Computer Audio”
You can mute and unmute you microphone using the button in the lower lefthand corner.
If you cannot hear other participants in a Zoom meeting, follow these steps to troubleshoot the issue.
Ensure your speaker is turned on. If you see the speaker icon in the top-left corner is turned off, tap it to turn on your speaker:
Increase the volume on your mobile device using the volume buttons or notification panel. Even if the speaker is turned on in Zoom, your device’s volume might be set to mute or vibrate only.
Try using earphones.
To test your audio, navigate to your audio settings before or during a meeting by clicking the up arrow beside the mute/unmute button in the lower lefthand corner:
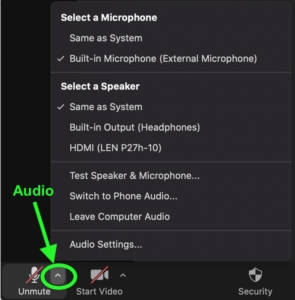
Choose your audio source from the pull down menu. In almost all cases this should be “Built in Microphone” and “Built-in Output (Internal Speakers)”.
Full walk through demonstration video:
https://support.zoom.us/hc/en-us/articles/201362283-How-Do-I-Join-or-Test-My-Computer-Audio-
Leave and rejoin the meeting.
Restart your device.
Reinstall Zoom App
Troubleshooting Video:
Troubleshooting tips for macOS
Does your camera work in general?
Check if the camera works in a Mac app, such as Photo Booth or Facetime.
Make sure that all other programs that utilize the camera, such as Photo Booth and Facetime, are closed.
Full walk through demonstration video:
Full walk through with Video:
https://support.zoom.us/hc/en-us/articles/202952568-My-Video-Camera-Isn-t-Working
