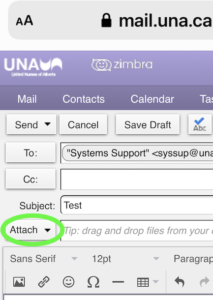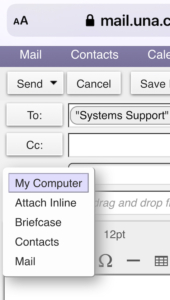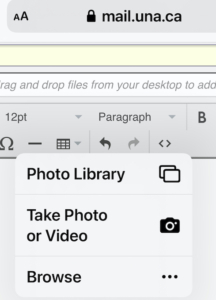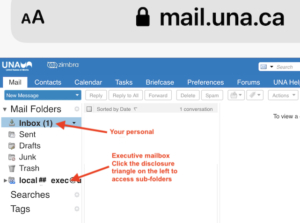If you prefer to view your UNA Webmail the same as your desktop computer, you can follow the Classic Procedure below.
The latest update for Webmail (Zimbra) allows attachments directly when using the MODERN interface when logging in to https://mail.una.ca from any browser on your mobile device.
Don’t forget you can add the Web App link to your mobile device screen for quick access without launching another app! Zimbra Getting Started
======
When connecting to UNA Webmail (Zimbra) from a mobile device using Google Chrome (Chrome works best with UNA Webmail), the default Version selected for quick emails from your personal email use “Default” To access a Local Executive mailbox or calendar, choose “CLASSIC“:
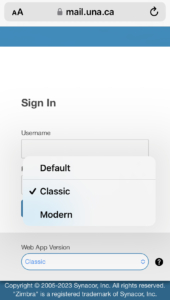
If you wish to access more advanced features than basic email read/sending or attaching existing emails or existing documents in a briefcase to share, Select the Classic option from the drop-down for computer desktop view when logging in from a mobile device.
Classic will give you the full UNA Webmail (Zimbra) view, however will utilize more data than the mobile view if you are not on a WiFi network.
Once connected using the Classic Version, you can create a “New Message” and use the Attach button as usual in your new message to either take a new photo, or select items from your device.
If you are not attaching one of the specific documents listed (Briefcase Contacts or another Mail message), after tapping the Attach button, select “My Computer” as it indicates to UNA Webmail (Zimbra) that you are selecting an image that is local to the device, or one you will be creating on the device.
If you choose, you can select items from your Photo Library, Take a new Photo or Video, or Browse your Files/Folders on the device for an attachment.
If you have Local Executive mailbox access, you will see it in the sidebar. Read about disclosure triangles here: https://help.una.ca/zimbra-shared-mailboxes-and-disclosure-triangles/